更新於 2024-02-02
5min 讀完
在 iPhone 或 iPad 上啟動螢幕時間後忘記螢幕時間密碼和 Apple ID 是一個非常令人沮喪的問題。眾所周知,重置螢幕時間密碼通常需要 Apple ID。因此,如果您忘記了自己的 Apple ID 詳細信息,則很可能您將無法等待螢幕時間限制中剩餘的時間。
如果您想在沒有 Apple ID 的情況下繞過螢幕時間密碼,本指南可以為您提供協助。在這裡,您將發現無需 Apple ID 即可繞過螢幕時間的成熟技術。更有趣的是,我們討論了一種特殊的方法來幫助您執行該操作。繼續閱讀!
第 1 部分:如果沒有 Apple ID,我可以繞過 Screentime 密碼嗎?
是的。儘管螢幕時間密碼與您的 Apple ID 綁定,但重設它需要存取此帳戶。在這種情況下,您的資料將被刪除。不過,還有一些替代方法可以幫助您在沒有 Apple ID 的情況下繞過密碼。本文探討了這些方法!
第 2 部分:在沒有 Apple ID 的情況下繞過螢幕時間密碼的最佳方法(免費使用裝置)
當談到在沒有 Apple ID 的情況下繞過螢幕時間密碼並確保 iOS 裝置的免費使用時, Passixer 是推薦的解決方案。
Passixer iPhone Unlocker 是一款可靠且用戶友好的工具,可讓任何技能水平的用戶繞過螢幕時間密碼,而無需 Apple ID。與其他工具不同,它是各種 iPadOS 和 iOS 解鎖操作的強大工具,包括繞過 iCloud 啟動鎖定、刪除 iTunes 備份密碼、刪除 iPhone 鎖定等。
此外,該軟體在解鎖過程中不會洩漏您的 iPad 或 iPhone 資料。憑藉其簡潔的介面,您不一定需要精通技術才能在應用程式中導航。
主要特點
- 繞過螢幕鎖定後,您仍然可以觀看影片和查看網頁。
- 適用於iOS 17及之前版本,iPad Pro、iPad Air、iPad mini、iPad所有型號,給用戶很大的使用空間,無論你是iPhone4,還是iPhone15,都可以使用。
- 快速有效地繞過螢幕時間密碼。
- 高效解鎖多達 5 種不同類型的 iPhone 和 iPad 鎖定,包括移除 Apple ID、繞過 iCloud 啟動鎖定、移除 MDM 等。
- 安全可靠地輕鬆重新獲得鎖定的 iPad 或 iPhone 的控制,並保證高成功率。
在沒有 Apple ID 的情況下使用 Passixer 繞過螢幕時間密碼的步驟
步驟一: 必須停用“查找我的”,否則密碼刪除過程可能會失敗。
步驟2: 使用可用的閃電電纜將您的 iPad 或 iOS 裝置連接到計算機,然後在電腦上開啟 Passixer iPhone Unlocker,然後點擊「螢幕時間」功能。
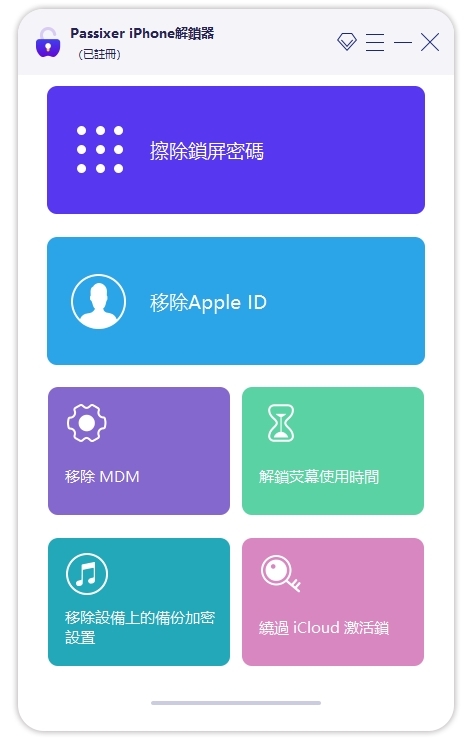
步驟3: 點選“開始”按鈕開始操作。
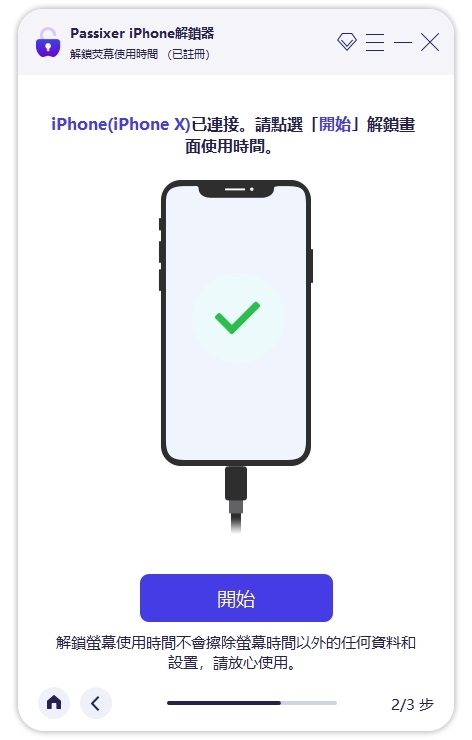
第4步: 點擊「開始」後,工具將立即繞過螢幕時間密碼,讓您的裝置立即可用。另外,請確保按照螢幕上的指示進行操作,如下圖所示。然後,按一下“確定”。
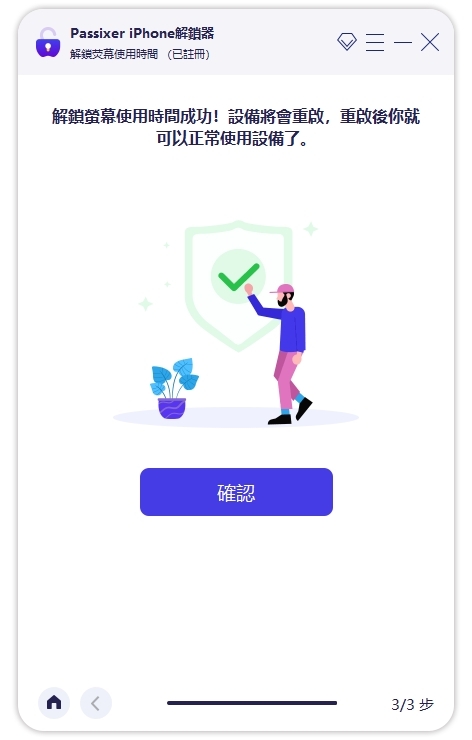
透過執行上述步驟,您無需 Apple ID 即可輕鬆繞過螢幕時間密碼,並且您的資料將完好無損 100%。
第 3 部分:在沒有 Apple ID 的情況下繞過螢幕時間密碼的其他方法(容易導致資料遺失)
雖然 Passixer iPhone Unlocker 是在沒有 Apple ID 的情況下繞過螢幕時間密碼並確保不會丟失資料的建議方法,但還有其他可用方法。但是,請務必注意,這些方法可能會導致資料遺失,因此請謹慎操作並確保您有重要資料的備份。
方法 1:使用 iTunes 繞過螢幕時間密碼
iTunes 可用於繞過螢幕時間密碼,但您必須先將您的 iDevice 與 iTunes 同步才能享受流暢的解鎖過程。此外,此方法需要擦除您的裝置數據,並且僅在停用「尋找我的」功能時才有效。此外,由於螢幕時間密碼可能包含在備份中,因此無法從備份中還原裝置。
以下是如何使用 iTunes 繞過螢幕時間密碼;
步驟一: 在執行 macOS 10.14 的 Mac PC 上啟動「iTunes」。
步驟2: 使用以下步驟將您的 iPhone 或 iPad 置於恢復模式;
適用於iPhone
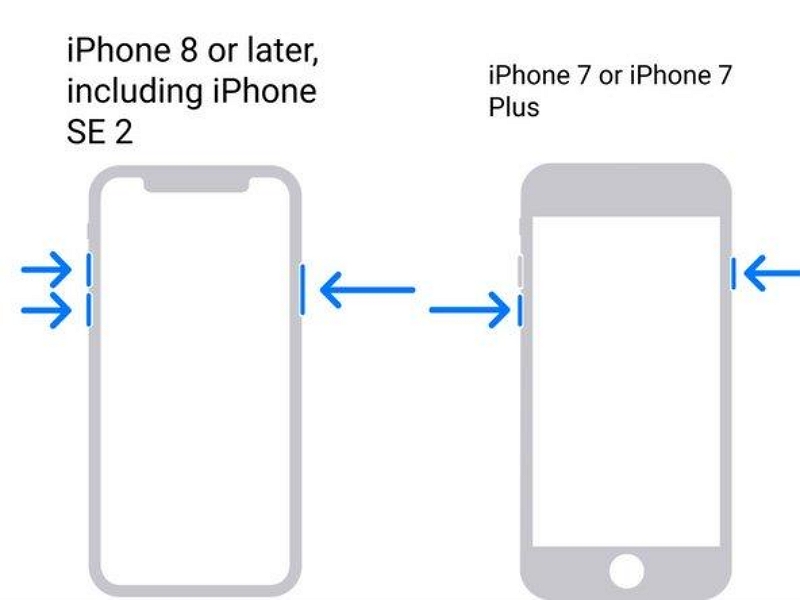
- 如果您使用的是 iPhone 8 或更高版本,請快速按下然後釋放音量調高按鈕。按下並釋放音量調低按鈕。然後,按住側邊按鈕,直到看到恢復模式畫面。
- 對於 iPhone 7 或 7 Plus,按住側面按鈕和降低音量按鈕,直到看到恢復模式畫面。
- 對於 iPhone 6s 或更早版本,請同時按住電源按鈕和主頁按鈕幾秒鐘,直到您看到恢復模式畫面。
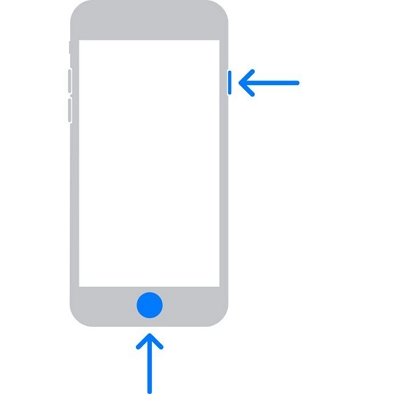
適用於iPad
- 對於帶有主頁按鈕的 iPad,同時按住「主頁」按鈕和「頂部」或「側面」按鈕,直到裝置進入「恢復模式」。
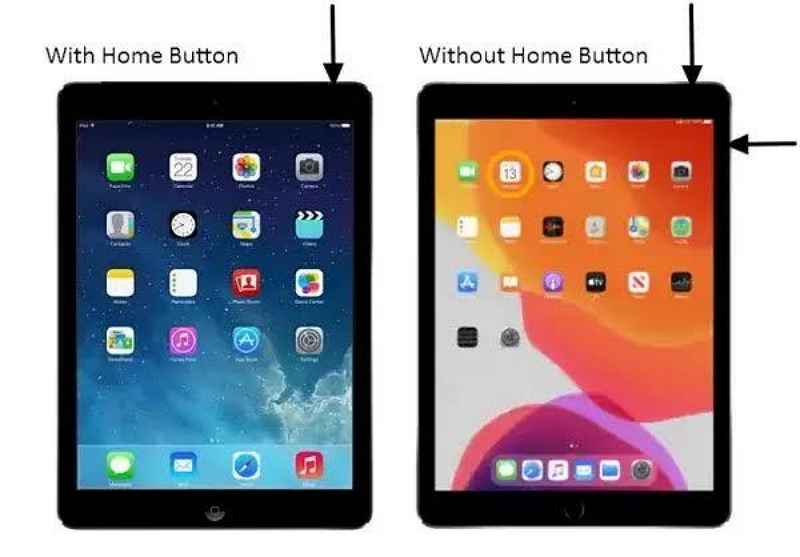
- 如果您使用的 iPad 沒有「首頁」按鈕,請快速按下並釋放「音量調高」按鈕。按下並釋放“音量調低”按鈕。然後,按下“頂部按鈕”直到出現恢復模式畫面。
步驟3: 將 iPad/iPhone 連接到電腦,然後點擊 iTunes 視窗左上角的圖示。
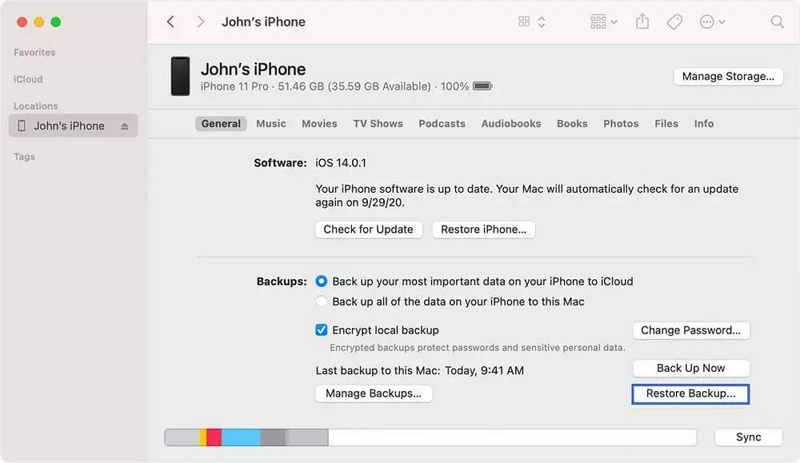
第4步: 最後,點擊“恢復備份”並選擇最近的備份。然後,按一下“恢復”。
- 一旦您的裝置恢復,螢幕時間密碼應立即重設並刪除。
方法 2:透過 Finder 繞過螢幕時間密碼
如果您使用的是裝有 macOS Catalina 或更高版本的 Mac,則可以使用 Finder 繞過螢幕時間密碼。但請記住,此方法還涉及擦除您的裝置並導致資料遺失。此外,此方法僅在停用「尋找我的」功能時才有效。操作方法如下:
步驟一: 首先將您的 iPhone 或 iPad 啟動至「恢復模式」。您可以使用上述方法中「步驟 1」中所述的相同流程。
步驟2: 打開 Mac 上的“Finder”應用程序,然後使用其閃電電纜連接您的 iPad 或 iPhone。
步驟3: 將您的裝置連接到 Mac 後,Finder 將自動偵測您的裝置。您所需要做的就是單擊左側面板上的裝置圖標,然後選擇“恢復 iPad”。
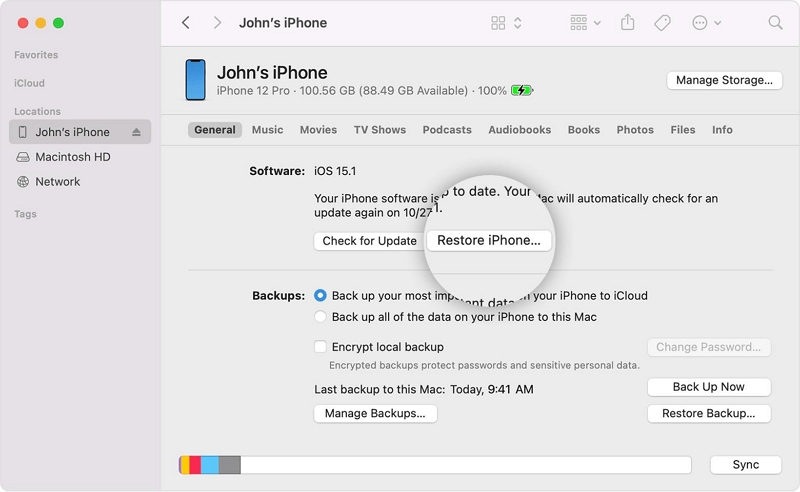
第4步: 恢復過程將立即開始。之後,您可以設定您的 iPad 或 iPhone 來開始使用它,而沒有任何螢幕時間限制。
方法 3:設定繞過螢幕時間密碼
如果您仍然可以存取 iDevice 上的設定應用程式怎麼辦?那麼,這是個好消息!您可以透過「設定」應用程式完成工作。但您需要正確的密碼才能停用螢幕時間。 您可以透過以下步驟使用此方法輕鬆繞過螢幕時間密碼;
步驟一: 打開 iPhone 上的「設定」應用程式。
步驟2: 轉到“螢幕時間”,然後點擊“更改螢幕時間密碼”。
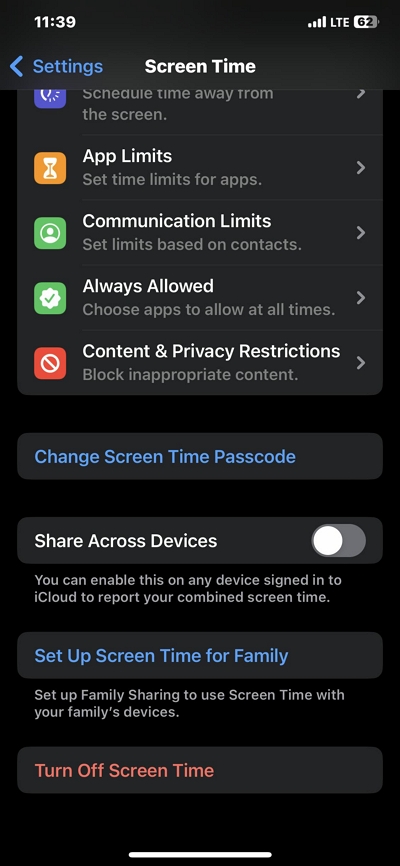
步驟 3:接下來選擇「關閉螢幕時間密碼」。
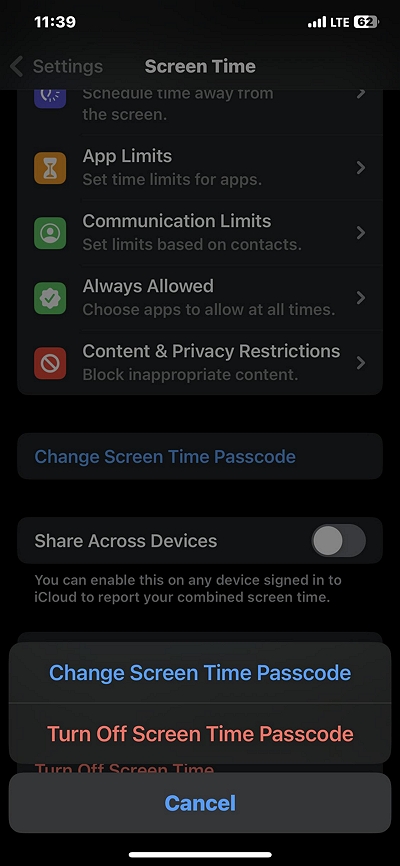
第4步: 最後,輸入當前密碼以關閉並繞過螢幕時間密碼。
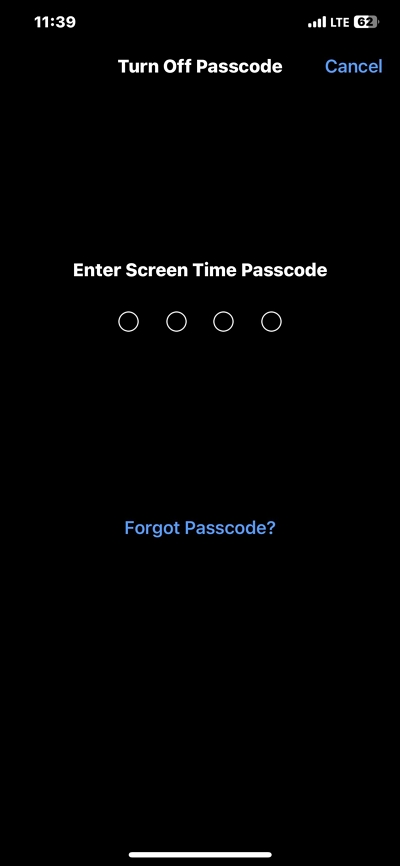
方法 5:透過備份還原軟體恢復螢幕時間密碼
您也可以使用備份軟體在 iPadOS 或 iOS 裝置上還原螢幕時間密碼。您所需要的只是一款高階資料復原軟體,例如 Eassiy iPhone Data Recovery。
Eassiy iPhone Data Recovery是一款業界恢復率最高的備份復原軟體。該工具可讓您在各種情況下恢復遺失的數據,包括惡意軟體攻擊、意外刪除、恢復原廠設定、螢幕時間錯誤等等。
此外,Eassiy iPhone Data Recovery 還擁有三種復原模式,包括直接從 iOS 裝置還原資料、iTunes 備份和 iCloud 備份。該工具比在線提供的常規備份恢復軟體更強大。
主要特點
- 支援從 iOS 裝置恢復超過 36 種類型的檔案。
- 提供三種不同的模式來恢復 iPhone 或 iPad,而不會丟失資料。
- 在任何情況下都擁有最高的資料恢復恢復率。
- 閃電般的掃描速度,可在幾秒鐘內掃描超過 1000 個檔案。
以下是如何透過 Eassiy iPhone Data Recovery 軟體恢復螢幕時間密碼;
步驟一: 從官方網站在您的 Mac 或 Windows 電腦上安裝最新版本的 Eassiy iPhone Data Recovery。
步驟2: 啟動程式並選擇首選的「復原模式」:從 iOS 裝置還原、從 iTunes 備份檔案還原或從 iCloud 還原。然後,點擊頁面右側的“開始掃描”按鈕。
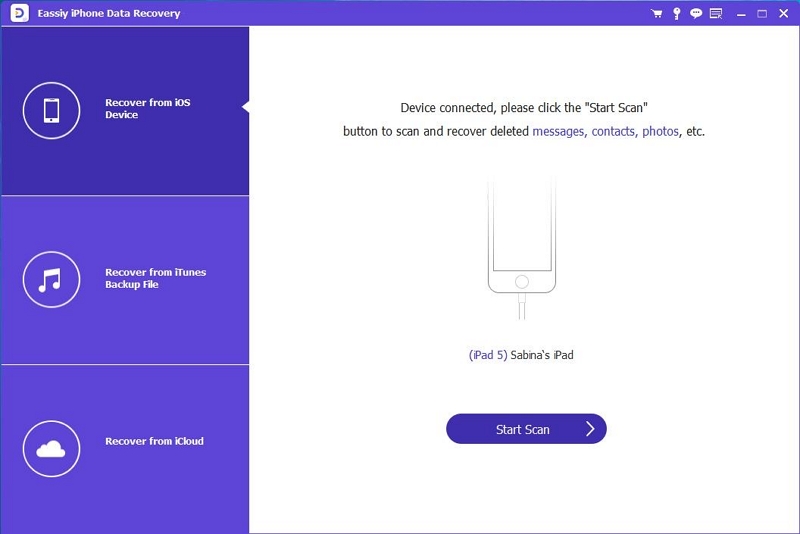
步驟3: Eassiy iPhone Data Recover 將執行深度掃描以查找可用的備份檔案。之後,您將能夠預覽還原的備份檔案。
第4步: 預覽備份檔案後,選擇要復原的文件,然後按一下右下角的「復原」按鈕即可完成復原作業。
第5步: 如果您在已刪除的檔案中備份了您的 Apple ID,則可以使用資料復原軟體將其找回。
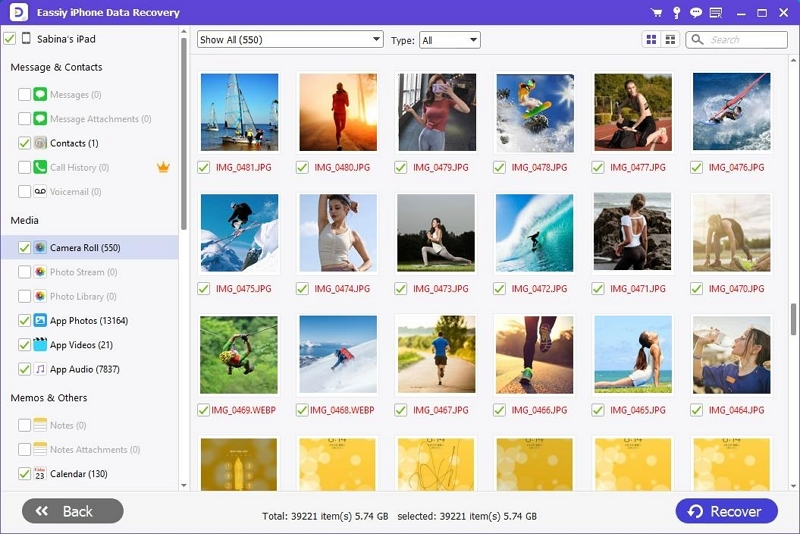
結論
忘記螢幕時間密碼和 Apple ID 的情況並不常見。但在這種情況下,上述方法可以幫助您在幾分鐘內重新獲得對 iPad 或 iPhone 的存取權。
所有這些方法都可以在沒有 Apple ID 的情況下繞過螢幕時間密碼,並且您不需要技術知識就可以使用它們。儘管專家強烈建議使用 Passixer iPhone Unlocker,因為它是最好的解決方案,並且可以確保在繞過過程中不會丟失資料。
