更新於 2024-02-02
5min 讀完
加密 iTunes 備份是明智之舉。但如果您忘記了用於加密備份檔案的密碼,則可能需要關閉 iTunes 上的備份檔案加密選項。但是你該怎麼做呢?
幸運的是,在這種情況下,不同的解決方案可以派上用場。本文介紹了使用免費且聰明的解決方案在有或沒有密碼的情況下關閉 iTunes 上的備份檔案加密的最佳方法。
第 1 部分:什麼是 iTunes 備份檔案加密
iTunes 備份檔案加密是一項安全功能,可讓您保護 iPhone、iPad 或 iPod touch 備份中的資料。當您使用 iTunes 建立 iOS 或 iPadOS 裝置的備份時,您可以選擇加密備份。這意味著備份檔案將使用您設定的密碼進行加密,使其更加安全並確保只有您可以存取資料。
加密 iTunes 備份可為您的個人資訊(例如應用程式資料、聯絡人、訊息、照片等)提供額外的保護。如果沒有加密密碼,即使有人未經授權存取您的電腦或備份檔案本身,也無法存取或還原備份檔案。
第 2 部分:如何在沒有密碼的情況下關閉 iTunes 備份加密
幸運的是,您可以使用多種方法來關閉 iTunes 備份加密。在本節中,我們討論了四種簡單而有效的方法,您可以使用它們輕鬆完成工作。
方法1:無需密碼關閉iTunes備份加密的聰明方法(100%工作)
許多人(包括技術專家和新手)用來關閉無密碼 iTunes 備份加密的最聰明的技術之一是使用 Passixer iPhone 解鎖應用程式。該工具可以為您節省大量時間,使您能夠在幾分鐘內刪除加密的 iTunes 備份密碼。
與常規工具不同,Passixer iPhone Unlocker 使用先進的演算法來刪除iTunes 備份密碼,無需密碼或Apple ID,並且它支援其他功能,使您能夠繞過iCloud 啟動鎖定、繞過螢幕時間密碼、刪除螢幕鎖定(從面容ID 到觸控 ID 和密碼),並且無需與 iPhone 或 iPad 操作互動即可執行更多操作。
主要特點
- 提供各種有用的工具來管理五種不同類型的 iPhone 鎖,包括 iTunes 加密備份密碼、Apple ID 鎖、iCloud 啟動鎖定、螢幕時間密碼等。
- 在所有版本的 iOS 裝置(包括最新的 iOS 17)上繞過鎖定的成功率高達 100%。
- 支援從 iPhone、iPad 和 iPod touch 解鎖,無需 Apple ID 或密碼。
- 優秀的隱私和安全系統確保 100% 用戶資料安全,同時解鎖 iPhone。
如何使用 Passixer iPhone Unlocker 關閉備份檔加密 iTunes
步驟一: 在 Mac 或 PC 上安裝 Passixer iPhone Unlocker 應用程式後,啟動該應用程式並選擇「刪除備份加密設定」功能。
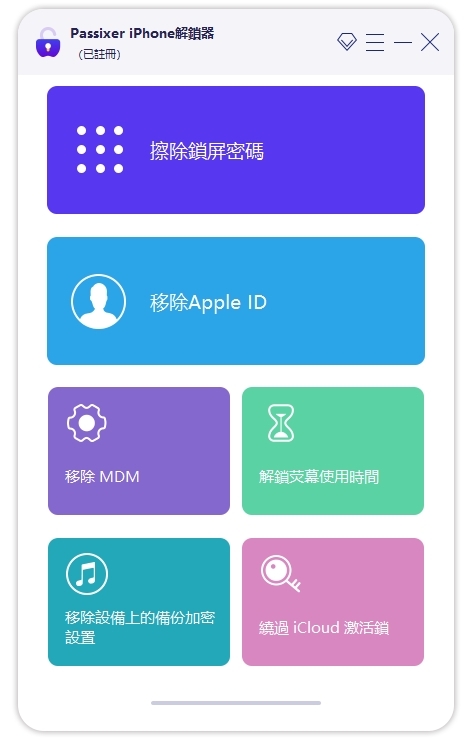
步驟2: 將 iPhone 連接到電腦。但在此之前,請確保您的 iPhone 上已停用「尋找我的」功能。然後,點擊“開始”按鈕開始刪除過程。
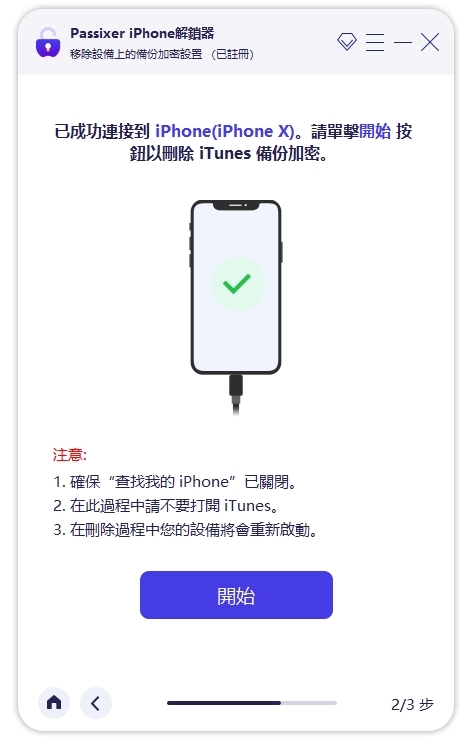
步驟3: Passixer iPhone 解鎖器將開始刪除 iTunes 備份加密。但是,在此過程中請勿開啟 iTunes。之後,您的 iPhone 將自動重新啟動,您可以在不加密的情況下存取您的 iTunes 備份。
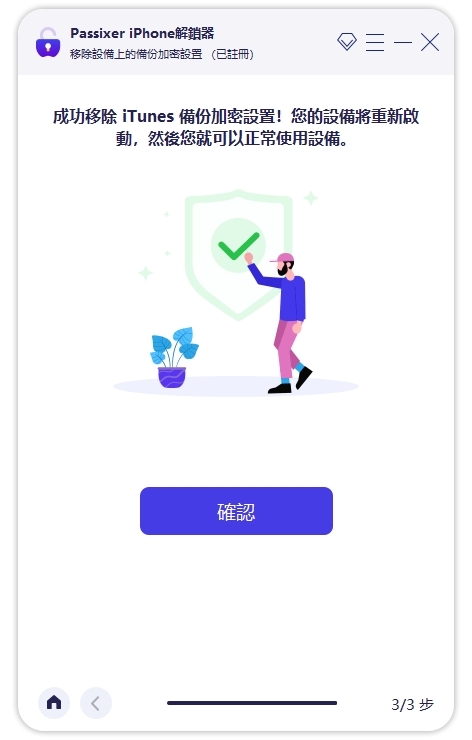
方法 2:嘗試您能想到的所有可能的密碼
關閉遺失或忘記的 iTunes 備份檔案加密的另一種方法是嘗試您能想到的所有可能的密碼。儘管這不是 100% 保證的方法,但您可能會幸運地輸入在設定備份加密時使用的正確密碼。
方法 3:恢復原廠設定 iPhone 設定
如果您似乎不記得任何可以嘗試的密碼,則可能需要將 iPhone 恢復原廠設定。但是,這將導致資料完全遺失,並將您的 iPhone 設定重設為預設模式。因此,在繼續此選項之前,請確保您已準備好 iPhone 螢幕鎖定密碼和其他必要資訊。
將 iPhone 設定恢復原廠設定的步驟概述如下;
步驟一: 前往 iPhone 上的「設定」並導航至「常規」。
步驟2: 捲動到螢幕底部,然後選擇“轉移或重置 iPhone”。
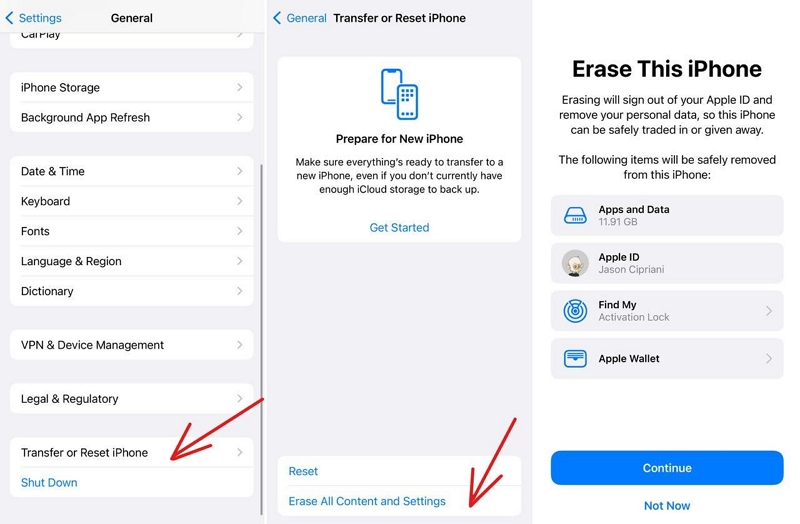
步驟3: 選擇“刪除所有內容和設定”。然後,在提示完成該過程時輸入您的 iPhone 密碼。
方法 4:使用 iCloud 備份
如果您的 iCloud 備份在加密的 iTunes 備份中包含相同的數據,您可以輕鬆忽略加密的備份並使用 iCloud 備份來恢復您需要的資料。這是一種非常簡單的技術,不需要高級知識。不過,如果您之前已進行過設置,則可能需要將 iPhone 重置為預設值。
請參閱下面使用此方法的步驟;
如果您已設定 iPhone,請先將其恢復原廠設定。然後執行以下操作;
步驟一: 請按照螢幕上的指示進行操作,直到到達「應用程式和資料」畫面。
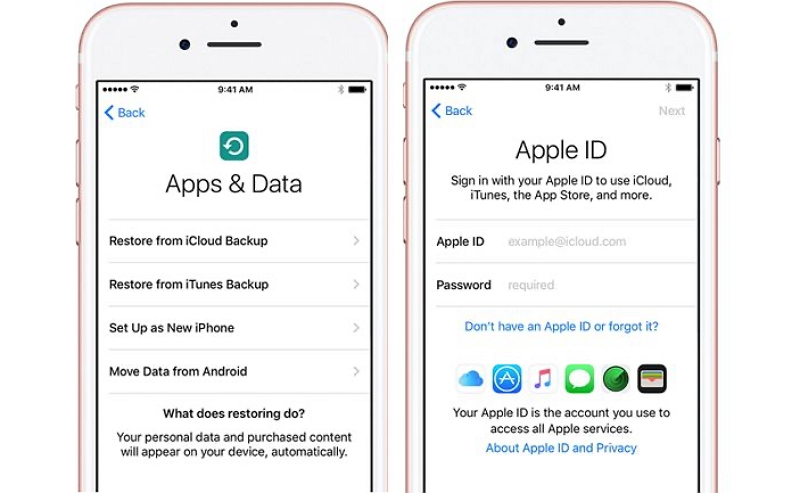
步驟2: 選擇「從 iCloud 備份還原」。
步驟3: 使用正確的 Apple ID 和密碼登入您的 iCloud 帳戶。幾分鐘後,您的 iPhone iCloud 備份應該會恢復。
第 3 部分:如何使用密碼關閉備份檔案加密 iTunes
使用密碼關閉 iTunes 備份檔案加密的過程非常簡單。在本節中,您將了解如何關閉使用密碼的備份檔案加密。
步驟一: 啟動 iTunes 應用程式並將 iPhone 連接到電腦。
步驟2: 授權您的 iPhone 進行連接,然後點擊左上角的 iPhone 圖示。
步驟3: 選擇“摘要”,然後取消選取“備份”下“加密 iPhone 備份”旁的複選框。
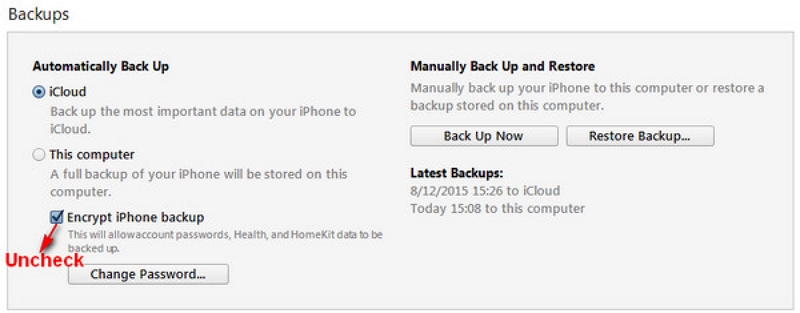
第4步: 最後,在彈出視窗中輸入您的密碼即可完全關閉備份加密。
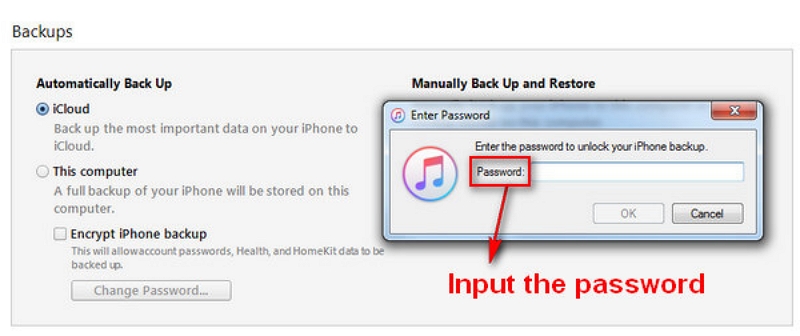
筆記: 如果您有 iCloud 帳戶,則無需使用 iTunes 即可輕鬆備份和還原資料。您只需在 iCloud 中建立 iPhone 資料的備份,它就會自動加密。
常見問題解答
如何讓我的 iPhone 備份不加密?
要使您的 iPhone 備份不加密,您需要在 iTunes 應用程式的備份下停用「加密 iPhone 備份」選項。我們在上面的文章中解釋了執行此操作的步驟。
如何在沒有 iTunes 的情況下關閉 iPhone 上的加密?
在沒有 iTunes 的情況下關閉 iPhone 加密的最佳方法是使用 Passixer iPhone Unlocker。不過,還有其他方法,例如恢復原廠設定和 iCloud 備份。但這些方法需要您將 iOS 或 iPadOS 重設為原廠設定。
結論
雖然 iTunes 備份加密非常有幫助,但它也可能是一個問題。上述文章涵蓋了所有使用或不使用密碼關閉 iTunes 備份檔案加密的可能方法。您只需正確遵循每種方法的步驟即可使用它們。但是,如果您想知道哪種推薦技術最安全、最可靠,Passixer iPhone Unlocker 提供了 100% 有保證的解決方案來刪除 iTunes 備份加密密碼。
