更新於 2024-12-11
5min 讀完
毫無疑問,Apple ID 設定檔是 Apple 生態系統中所有服務的關鍵,App Store 也不例外。因此,當App Store無法偵測到您的個人資料或顯示帳戶不在該商店問題時,下載和安裝應用程式將變得不可能。您在 iPhone 或 iPad 上是否也遇到過這種情況?這是尋求解決方案的正確網站。在這裡,我們將探討您在裝置上遇到問題的原因以及解決該問題的最佳方法。堅持下去,讓我們深入研究!
第 1 部分. 為什麼我的 iPhone 顯示「帳戶不在該商店」?
請查看下面的列表,以了解您的 iPhone 或 iPad 可能顯示帳戶不在此商店問題中的部分原因:
您的位置已變更為另一個國家或地區
從一個地區或國家/地區更改為另一個地區或國家/地區是您的設備顯示帳戶不在該商店中錯誤訊息的主要原因。區域的這種變化可能來自以下原因之一:
- 移動到一個新的地方。
- 旅行。
- 開啟 VPN 服務。
- 使用位置欺騙工具。
其他原因包括
- 日期和時間配置設定錯誤。
- 網路服務差。
- 已停用 Apple ID。
第 2 部分. 如何修復不在該商店中的帳戶
在討論了您可能遇到根本問題的原因後,您可以採用以下一些解決方案來解決該問題:
修復 1. 關閉 VPN/位置更改器
如果您在 iOS 裝置上啟用了 VPN 或位置變更器,且體驗的帳戶不在該商店中,則最好將其關閉,以便您可以存取 App Store。您可以按照以下步驟關閉 iPhone/iPad 上的 VPN:
- 擊中 設定 裝置主畫面上的面板圖示。
- 從顯示的選項選單中,選擇 一般的.
- 接下來,點擊 VPN 和裝置管理 按鈕繼續。
- 現在,點擊您連接的 VPN 服務並將其停用。
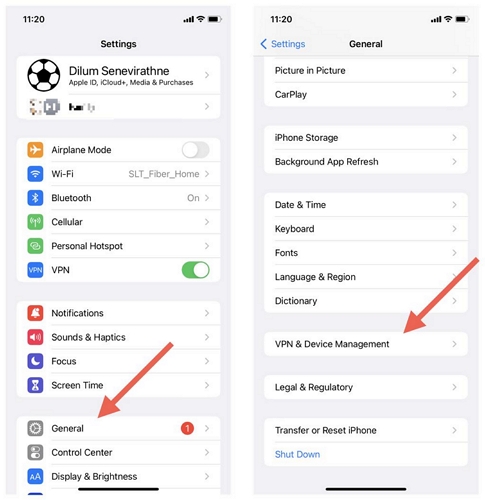
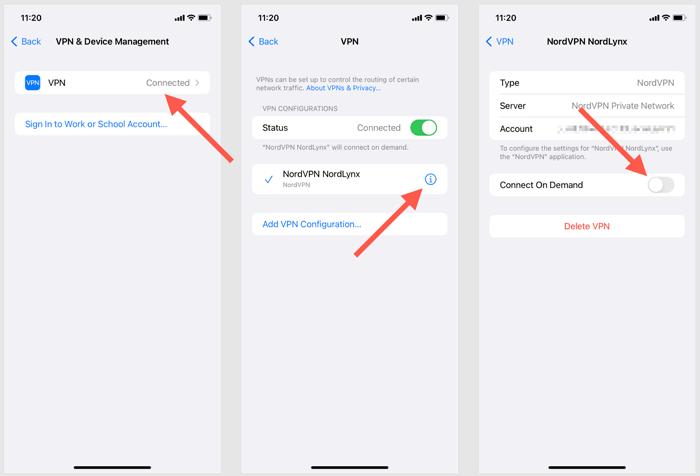
但是,如果您使用位置欺騙程序來更改您的 GPS 位置,我們懇請您在欺騙工具上選擇您的即時位置,以解決根本問題。
修復 2.更改 Apple ID 位置
更改您的 Apple ID 位置是您可以採用的另一個簡單的解決方案。此解決方案可協助您將您的位置更新為即時 GPS,以便 App Store 可以開始正常運作。
以下分享了更改您的 Apple ID 位置以清除 iPhone/iPad 上的帳戶不在該商店中的錯誤訊息的步驟:
- 打開 設定 您設備上的面板。
- 滑動選項並選擇 iTunes 和應用程式商店.
- 當出現後續畫面時,按一下您的 Apple ID 名稱,然後選擇 查看蘋果ID 當彈出相應的提示時。
- 接下來,點擊 國家/地區 並選擇 更改國家或地區 當出現下一個畫面時。
- 選擇您所在的新區域,並確保其與與您的裝置關聯的付款方式和帳單地址上的 GPS 資料相符。
- 現在,將出現一個包含條款和條件的畫面。點擊相應的按鈕接受並繼續。
- 輸入您的新付款方式詳細信息,然後單擊 下一個.
- 完成後,前往 App Store 畫面查看潛在問題是否仍然存在。
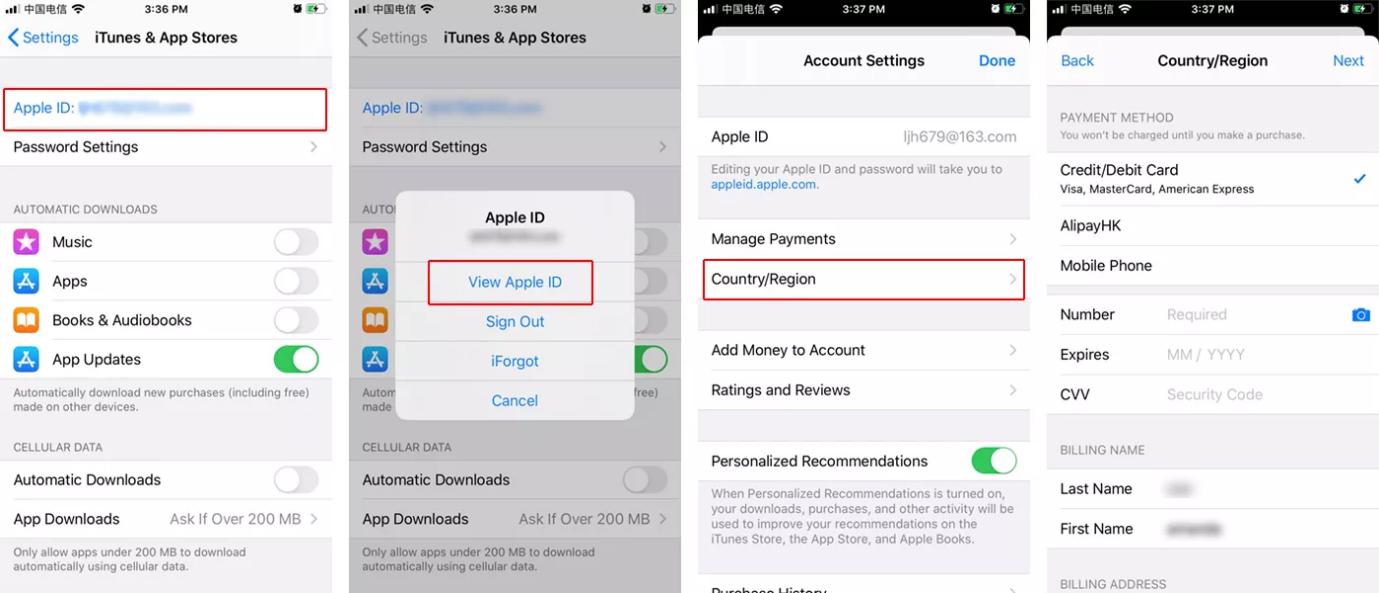
修復 3. 建立新的 Apple ID
解決帳戶不在該商店中的問題的另一個簡單解決方案是建立一個新的 Apple ID。連結到您裝置的目前 Apple 帳戶可能已停用或從 Apple 資料庫中刪除。當你想在沒有信用卡的情況下更改Apple ID位置時,這種方法也適用。
要實施此解決方案,我們建議您先登出裝置上的 Apple 設定文件,然後繼續建立新設定檔。這是完成此操作所需遵循的詳細指南:
- 前往 設定 透過點擊主畫面上的對應圖示來開啟裝置上的選單。
- 點擊您的個人資料名稱並滑動到後續介面的底部,然後點擊 登出.
- 提供與 Apple ID 關聯的密碼,然後點選 關 按鈕位於螢幕的右上角。
- 完成後,點擊 登入您的 iPhone 選項。
- 輕敲 沒有 Apple ID 或忘記了? 。
- 選擇 建立蘋果ID 按鈕並相應地填寫您的詳細資料以完成 Apple ID 註冊。
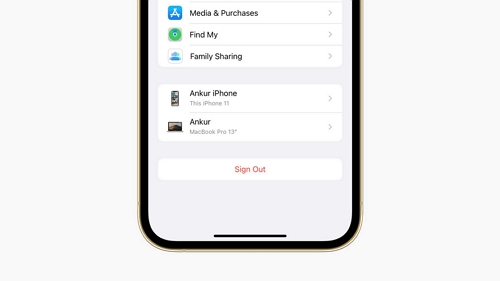
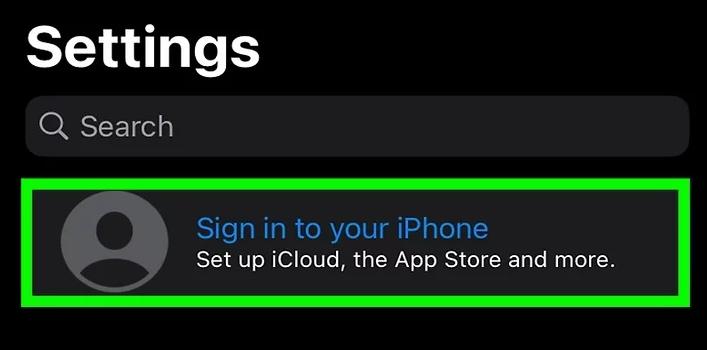
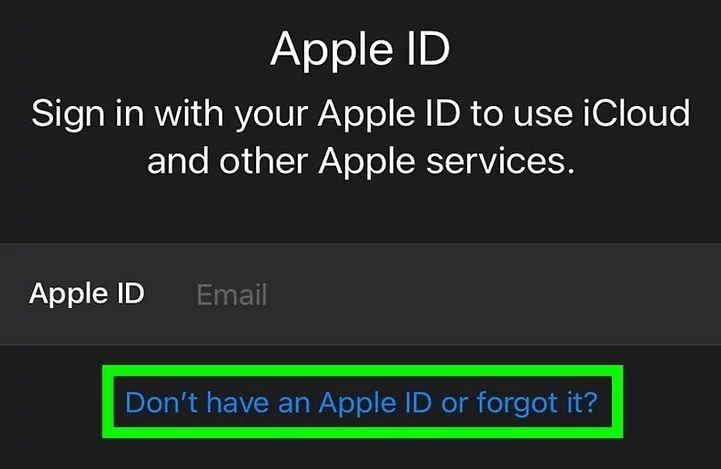
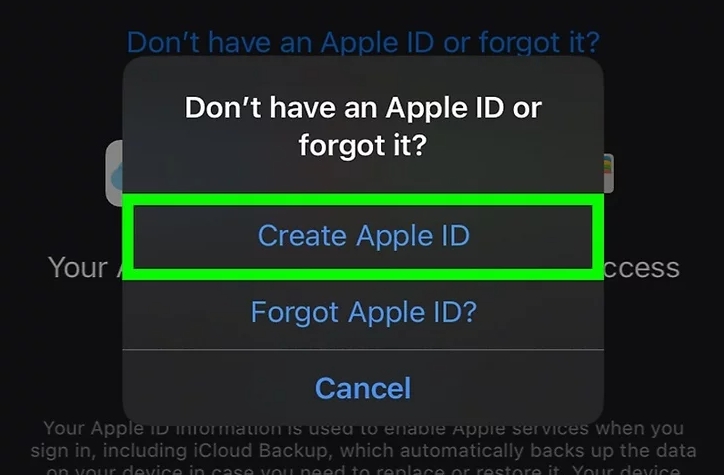
修復 4. 重新啟動 iPhone
由於帳戶不在該商店中的問題可能是由於臨時故障或 RAM 已滿而導致的,因此重新啟動您的 iOS 裝置可以解決該問題。此解決方案可以刷新您的設備,清除故障以及佔用 RAM 儲存空間的所有不必要的資料。
若要重新啟動 iPhone,請按照與您的裝置型號相符的任何說明指南進行操作:
iPhone X 或更新機型
- 按住 降低音量 或者 調高音量 按鈕與 邊 按鈕。
- 當出現對應介面時,拖曳電源滑桿。
- 長按側邊按鈕,直到您看到 Apple 標誌,即表示您已成功重新啟動 iPhone。
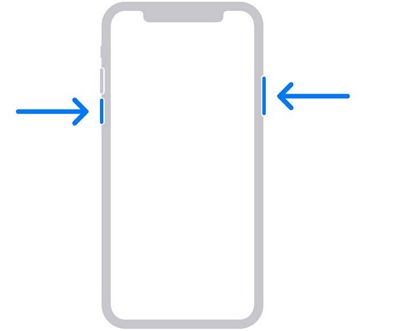
iPhone 6/7/8 和 SE(第 2 代和第 3 代)
- 長按 邊 按鈕,直到出現電源滑桿。
- 朝正確方向移動滑桿以關閉 iPhone。
- 一段時間後,按住 鍵重新啟動設備 邊 按鈕,直到出現 Apple 標誌。
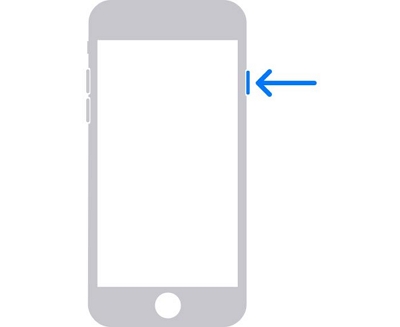
iPhone 5/SE(第一代)與舊型號
- 按住 頂部 按鈕,直到您在螢幕上找到電源滑桿介面。
- 拖曳滑桿以關閉您的裝置。
- 按住同一按鈕一段時間,您的 iPhone 將立即重新啟動。
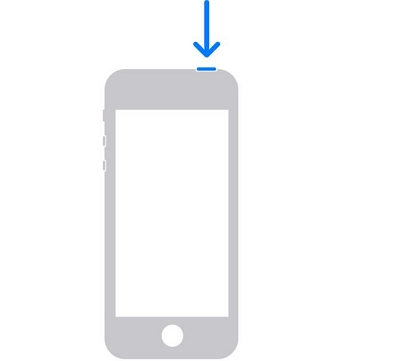
修復5.重新登入Apple Store
如果應用上述解決方案後問題仍然存在,請嘗試重新登入您在 App Store 上的 Apple 個人資料。您可以使用下面共享的方向指南來執行此操作:
- 在您的裝置上啟動 App Store。
- 點選後續畫面右上角的個人資料圖示。
- 向下滾動螢幕並點擊 登出 按鈕。
- 完成後,請按照相同的方法登入同一個 Apple ID。
- 然後,重新啟動 App Store 以查看錯誤訊息是否仍然出現。
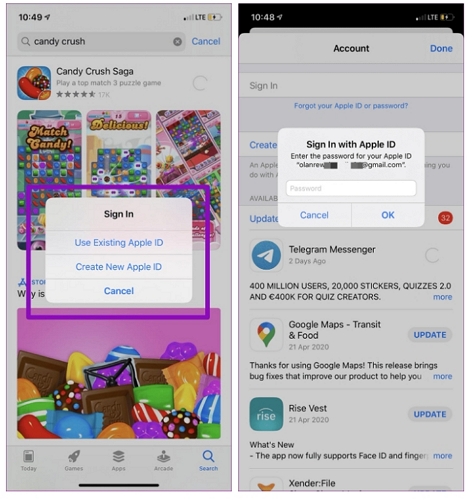
修復 6.禁用內容限制
您的 iPhone 上啟用了內容限制功能嗎?如果是這樣,您可能會遇到該帳戶不在該商店中的錯誤訊息。在這種情況下,我們建議停用裝置上的內容限制,以便您可以充分使用 App Store,而不會出現任何複雜情況。
若要停用內容限制,請遵循以下指南:
- 點選 設定 iPhone 主畫面上的圖示。
- 擊中 螢幕時間 選項卡並選擇 內容和隱私限制,然後進入指南的下一階段。
- 切換滑桿 內容和隱私限制 關閉,然後嘗試再次訪問 App Store 以查看問題是否仍然存在。
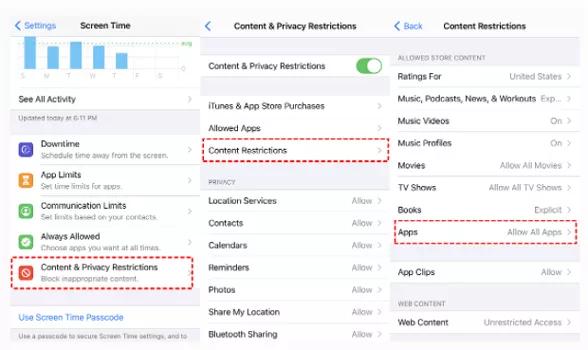
修復 7. 檢查日期和時間
錯誤的日期和時間配置設定可能是您的裝置顯示帳戶不在該商店錯誤訊息的原因,如果是這種情況,您最好進行調整。以下逐步指南介紹如何修改 iPhone 的日期和時間設定以適應您的即時位置:
- 發射 設定 並點擊 一般的 按鈕。
- 選擇 日期和時間 當出現以下畫面時:
- 點選 自動設定 您的 iPhone 會將其日期和時間更新為您目前位置的日期和時間。
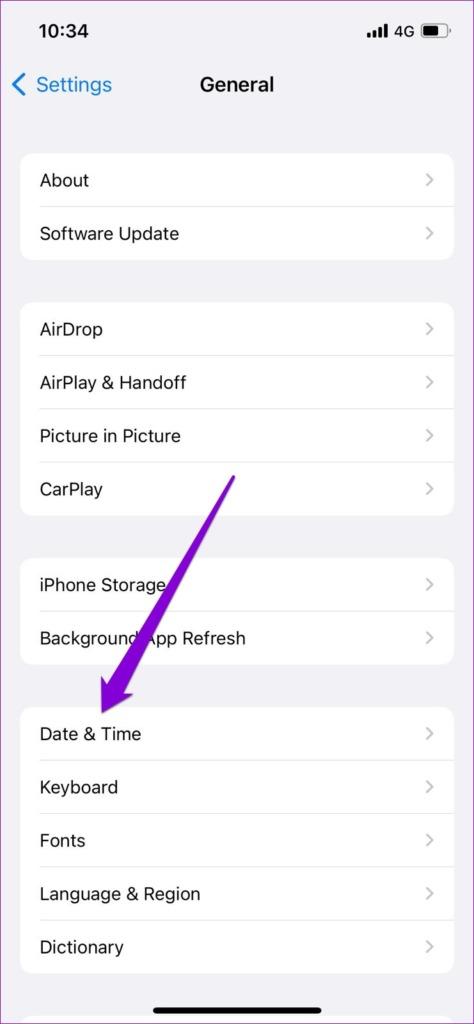
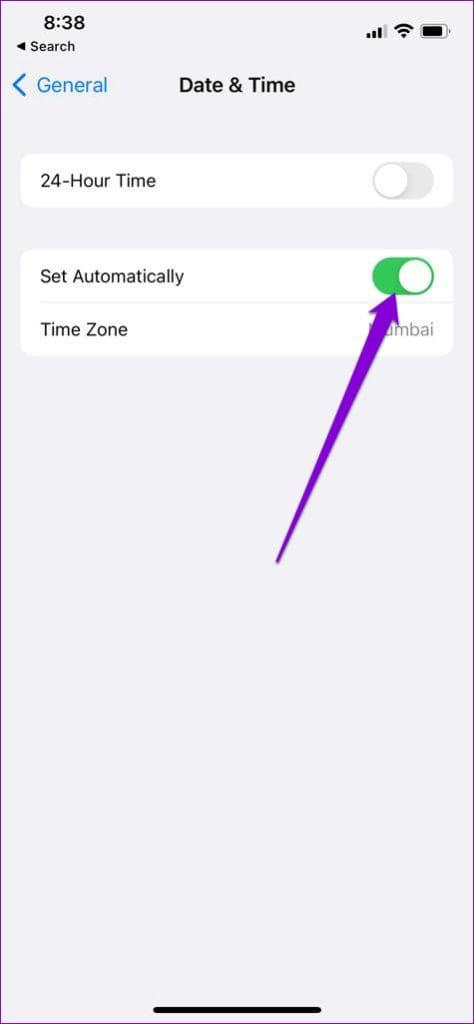
附加提示:從 iPhone Apple Store 中刪除已停用的 Apple ID
也許所有上述解決方案在實施後都被證明是徒勞的,最好使用專業的 iOS 解鎖解決方案來刪除連接到 iPhone 的 Apple ID,例如 Passixer iPhone 解鎖器。該軟體提供了一種自動方法來刪除與 iPhone 或 iPad 關聯的 Apple 配置文件,即使 Apple ID 被鎖定或停用,您也無需提供相應的密碼。它刪除了所有 iOS 型號的 Apple ID,並適合所有版本,因此您不必擔心在較舊或較新的作業系統上運行您的裝置。此外,在 Passixer 提供的服務中,您還擁有螢幕時間密碼刪除器、繞過 iCloud 啟動鎖定、螢幕解鎖以及其他一系列令人難以置信的功能。
主要特點
- 體驗無縫 Apple ID 刪除。
- 修復螢幕時間密碼而不遺失資料。
- 無需使用者名稱和密碼即可擺脫任何 iOS 型號的 MDM 限制。
- 輕鬆繞過 iCloud 啟動鎖定並刪除 iTunes 備份加密。
使用 Passixer 從 iPhone Apple Store 中刪除已停用的 Apple ID 的步驟
步驟一: 從官方網頁下載 Passixer。之後安裝該軟體,然後啟動它來幫助您刪除與您的 iPhone 關聯的已停用的 Apple ID。選擇 刪除蘋果ID 彈出主介面後繼續。
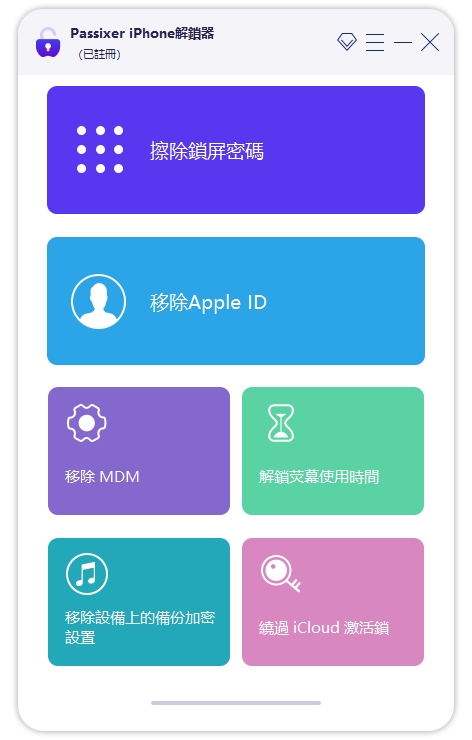
步驟2: 將出現一個螢幕,要求您將 iPhone 連接到電腦。使用可靠的 USB 電纜,建立連接並點擊 開始 在隨後的螢幕上。
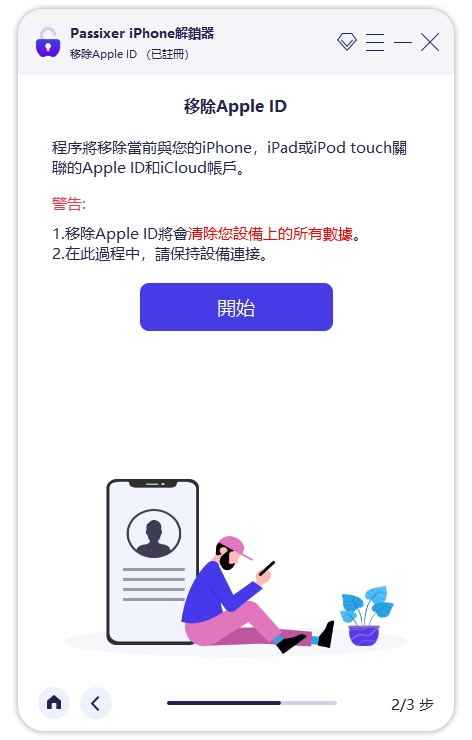
步驟3: 如果您的 iPhone 上停用了“尋找我的”,則按一下“開始”後將開始 Apple ID 刪除過程。當您的 iOS 裝置上啟用「尋找」時,您需要進行一些設定以允許 Passixer 為您刪除 Apple ID。
「尋找我的」已開啟(iOS 11.4 或更早版本)
- 前往 設定 iPhone 上的面板。
- 選擇 一般的 在隨後的螢幕上。
- 滑動到下一個螢幕的底部並選擇 重置.
- 點選 重置所有設定,提供您的螢幕密碼,Passixer 將開始刪除 Apple ID。
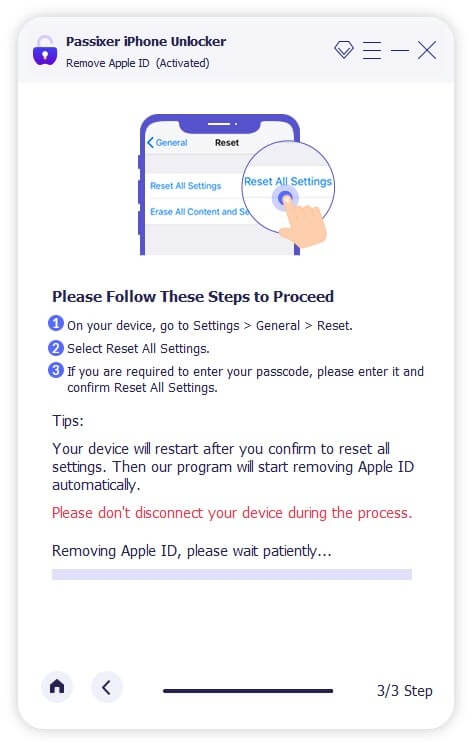
「尋找我的」已開啟(iOS 11.4 或更高版本)
- 確保您的 iPhone 上啟用了 2FA 和螢幕密碼請求。
- 之後,輸入 0000 在軟體螢幕上提供的空間中,然後按一下 確認 繼續。
- /static/tw-passixer-com/assets/home/img/removeAppleID/apple-id-confirm-5.png
- 接下來,您的裝置將受到仔細檢查並顯示有關它的資訊。確認訊息並點擊 開始 安裝韌體以從您的裝置中刪除 Apple ID。
- 下載完成後,輸入 0000 在螢幕上顯示的空白處,然後點擊 開鎖 按鈕。毫不猶豫,Apple ID 刪除將會開始。
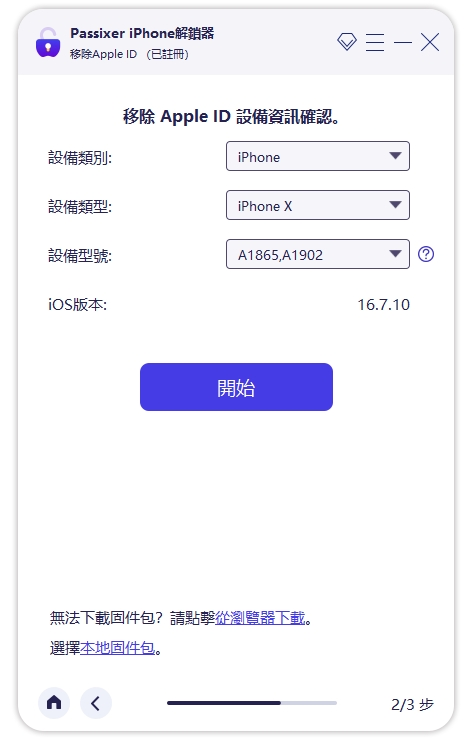
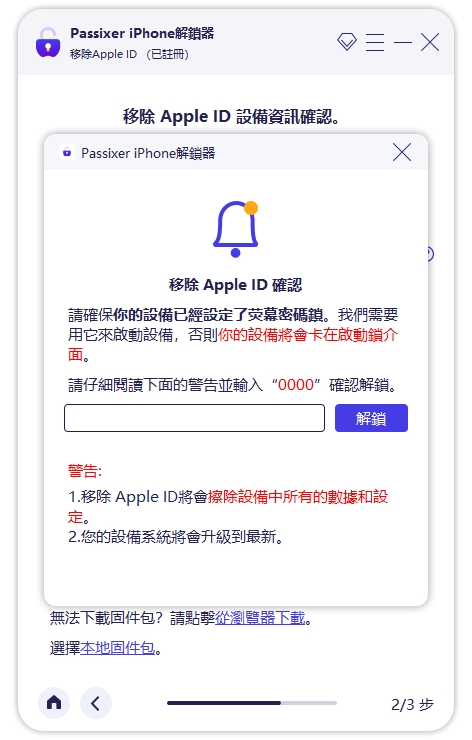
常見問題解答
如何更改我的 App Store 國家?
更改您的 App Store 國家並不是一件難事。您可以應用本文來修復 3 中的流程。
如何在 App Store 中啟用我的帳戶?
如果您的 Apple ID 設定檔在 App Store 中被停用或停用,您可以使用以下一些實用技巧來恢復它:
- 重設您的 Apple ID 密碼。
- 登出並重新登入您的 Apple ID 個人資料。
- 檢查您所在的國家/地區,然後嘗試更新您的付款方式。
- 聯絡 Apple 支援團隊。
結論
您可以使用所有可能的解決方案來修復 iPhone 上的帳戶不在該商店中的錯誤訊息。應用一種或所有解決方案以恢復裝置上的 App Store 操作。但是,如果問題無法解決並且您需要從 iPhone 中刪除已停用的 Apple ID, Passixer iPhone 解鎖器 可以來拯救你。當您需要解決 iOS 裝置上的安全限制問題時,軟體表現出色。
