更新於 2024-01-31
5min 讀完
“您好,我嘗試在 iPhone 上登入我的 Apple ID,但它一直顯示“連接到 Apple ID 伺服器時出錯”,這是什麼原因以及如何解決?”
當您收到「連接到 Apple ID 伺服器時發生錯誤」訊息時,可能是由於多種原因造成的。不過,不要驚慌!我們的文章討論了您需要了解的有關「連接 Apple ID 伺服器時發生錯誤」的所有資訊。從其原因到在 Mac、iPhone 和 iPad 上修復該問題且不影響設備運行的逐步過程。繼續閱讀!
第 1 部分:為什麼 Apple ID 無法連接到伺服器?
如果您的Apple ID無法連接到伺服器,可能是由於以下原因造成的:
網路問題:
這是 Apple ID 連線問題的常見原因。如果您的網路連線較弱或不穩定,可能會阻止 Apple 裝置連接到 Apple ID 伺服器。
蘋果伺服器有問題:
Apple 通常會對其伺服器進行維護,這可能會導致暫時的連線問題。如果是這種情況,您需要等待 Apple 解決該問題。
Apple ID 憑證不正確:
有時,您可能在不知情的情況下輸入了錯誤的 Apple ID 憑證。請務必仔細檢查您的電子郵件地址和密碼,以確保輸入正確。
Apple ID 帳戶問題:
Apple ID 帳戶本身可能有特定問題,例如帳戶被鎖定或帳戶設定有問題。如果發生這種情況,您可能需要登入 Apple ID 網站進行檢查,或聯絡 Apple 支援以取得故障排除步驟。
第 2 部分:如何修復 iPhone/iPad/Mac 上連接到 Apple ID 伺服器時出現的錯誤
修復 Apple 裝置上的「連接到 Apple ID 伺服器時出錯」並不像您想像的那麼困難。我們討論了八種不同的方法,可以幫助您完成下面的工作。
方法一:檢查Apple伺服器狀態
檢查 Apple 伺服器狀態並確認與 Apple ID 建立連線所需的伺服器沒有停機情況。了解如何檢查裝置上的 Apple 伺服器狀態。
步驟一: 打開 蘋果系統狀態 瀏覽器中的網站。
步驟2: 找到“Apple ID”並確認其狀態是否運作順利。
尖端: 如果“圖示” “Apple ID”旁邊顯示“綠色”,則可使用。否則,就會出現問題,您可能需要等待 Apple 解決該問題。
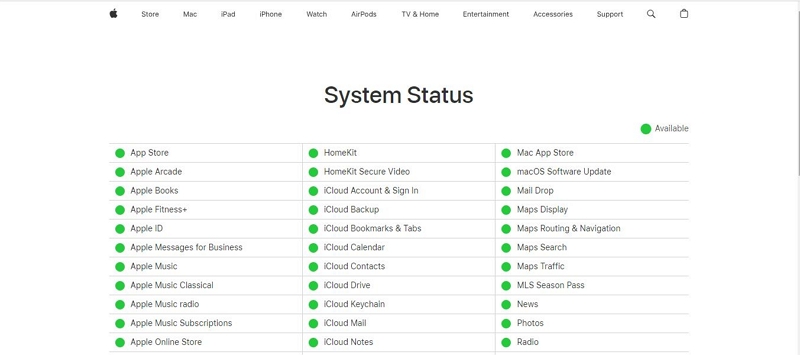
如果從Apple伺服器狀態看Apple ID沒有問題,則可以繼續執行下一個解決方案。
方法 2:重設網路設定
當您遇到連接 Apple ID 伺服器的錯誤時,重置網路設定也會派上用場。也許您的 Wi-Fi/蜂窩數據連線有問題。您應該重置設備的網路設置,看看問題是否已解決。方法如下。
在 iPhone/iPad 上
步驟一: 打開 iPhone/iPad 上的“設定”應用程序,然後選擇“常規”。
步驟2: 向下捲動並選擇“傳輸或重置 iPhone”。
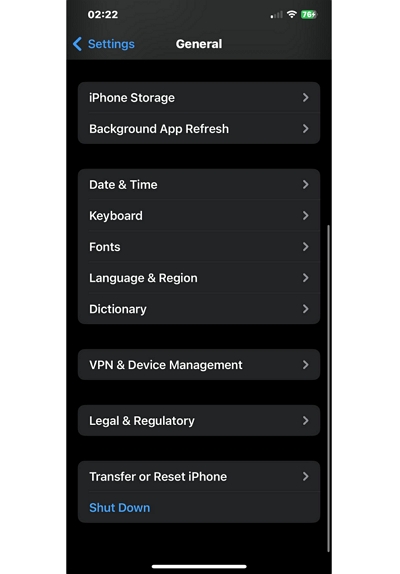
步驟3: 選擇“重置”並點擊“重置網路設定”。
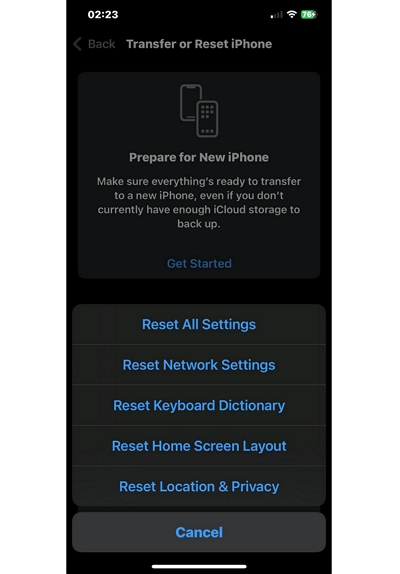
第4步: 請依照螢幕上的指示完成重設。然後,打開您的蜂窩數據或連接到您的 WiFi,並檢查您是否可以登入您的 Apple ID 帳戶。
在蘋果機上
Mac 電腦沒有「重設網路設定」選項。但是,以下步驟可以執行相同的功能。
步驟一: 進入蘋果選單並選擇“系統偏好設定”>“網路”。
步驟2: 您的 WiFi 網路的狀態將顯示在頁面左側。按一下「-」圖示可刪除您連接的 WiFi 網路。
步驟3: 點擊「+」並從下拉式選單中選擇 Wi-Fi,將網路重新加入您的 WiFi 網路。
第4步: 點擊“建立”按鈕,然後選擇“應用”即可完成。
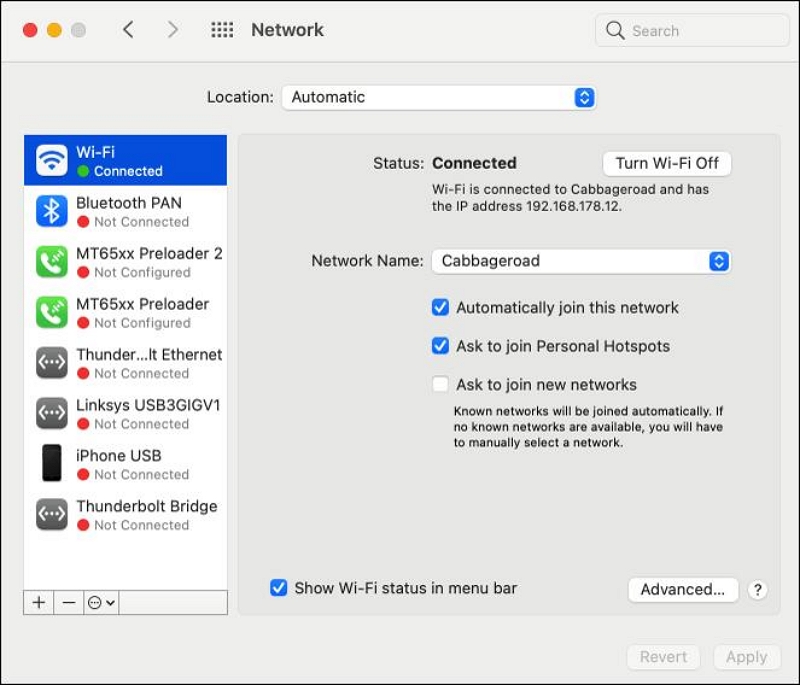
方法三:關閉VPN
如果您的 WiFi/蜂窩網路沒有任何問題,並且您的裝置上啟用了 VPN,則問題可能來自 VPN。所以,建議關閉VPN。
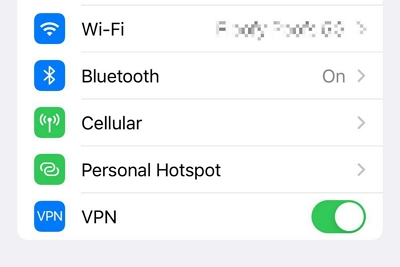
方法4:登出並登入Apple ID帳戶
仍然無法連接到 Apple ID 伺服器?也許您應該嘗試登出並登入您的 Apple ID 帳戶。
以下是在 iPhone/iPad、Mac 上使用此方法的步驟。
適用於 iPhone/iPad
步驟一: 開啟“設定”應用程式。
步驟2: 點選「Apple ID 名稱」。
步驟3: 向下捲動並點擊“退出”
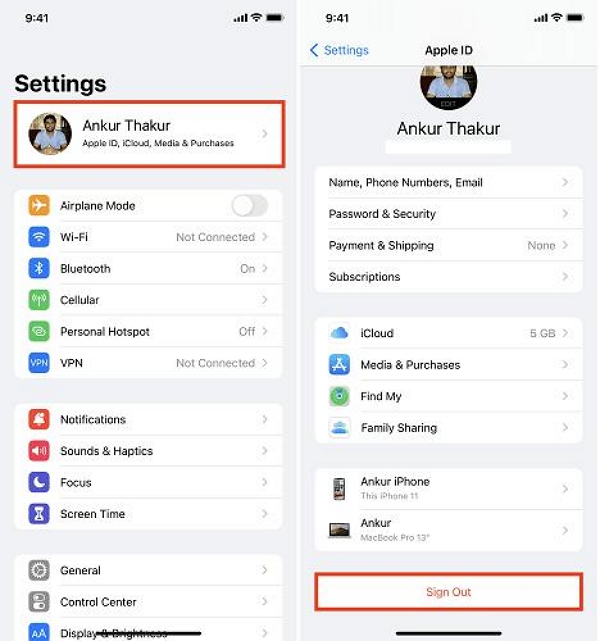
第4步: 之後,請按照螢幕上的指示完成操作。
對於蘋果機
步驟一: 打開“系統偏好設定”並選擇“Apple ID”
步驟2: 「概述標籤」開啟後,按一下「登出」按鈕。
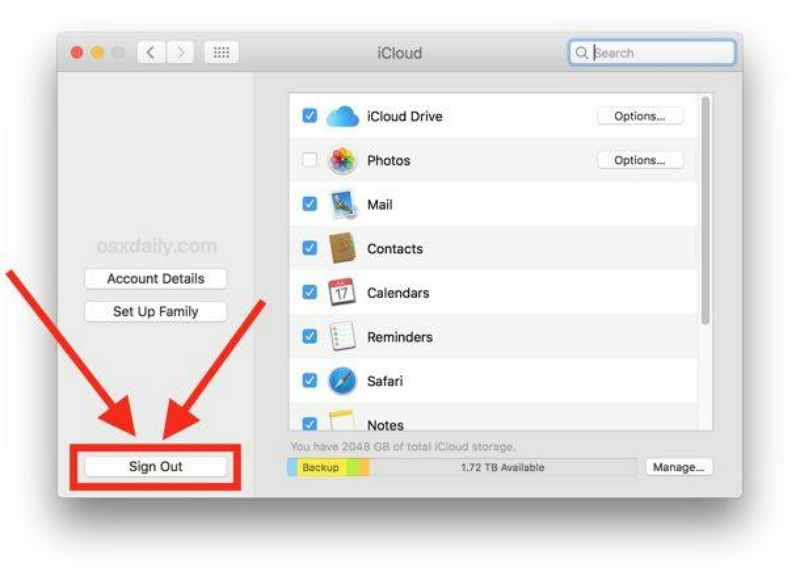
步驟3: 如果您有保存資料的應用程序,請按一下「保留副本」。
在 iPhone/iPad 上登出 Apple ID 後,再次登入您的 Apple ID 以查看錯誤是否已修復。
方法5:更改Apple ID密碼
有時,Apple 可能會執行系統更新,這會影響您用於 Apple ID 帳戶的密碼。因此,如果您確定使用了正確的密碼,那麼您目前的密碼很可能不再符合 Apple 的「強密碼」標準。您應該按照以下步驟更改您的 Apple ID 密碼:
在 iPhone/iPad 上
步驟一: 開啟“設定”>“您的姓名”>“密碼和安全性”。
步驟2: 按一下“更改密碼”。
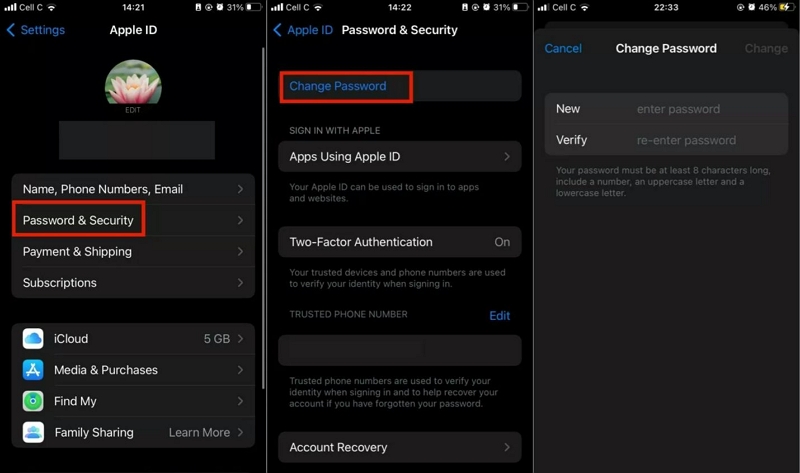
步驟3: 輸入您的裝置密碼
第4步: 輸入您的新密碼並確認。然後,點擊更改。
第5步: 使用您的新 Apple ID 密碼登入。
在蘋果機上
步驟一: 選擇 Apple 選單 > 系統偏好設定 > Apple ID。
步驟2: 點選“密碼和安全性”。
步驟3: 按一下“更改密碼”。
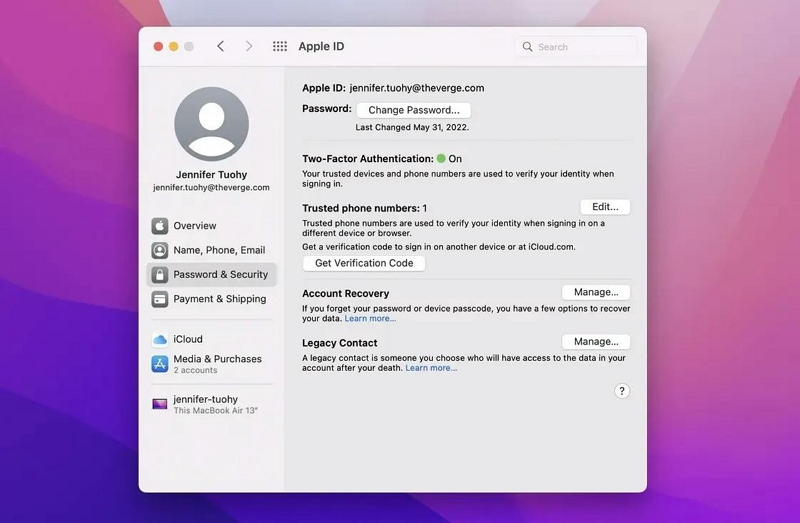
第4步: 輸入您的登入密碼。然後,輸入新密碼兩次並點擊“更改”。
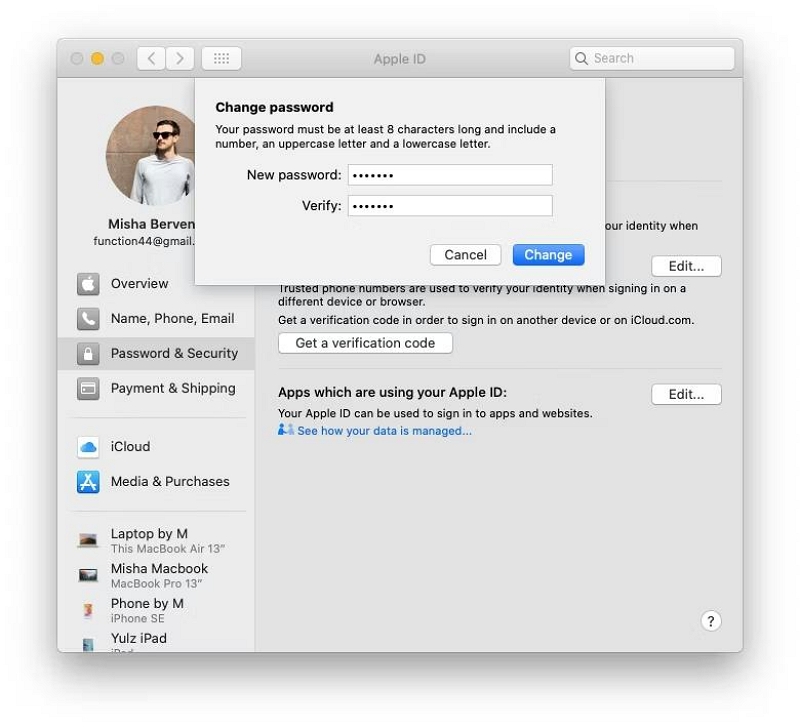
第5步: 使用您的新 Apple ID 密碼登入。
如果此解決方案無法修復錯誤,請繼續下一個解決方案。
方法 6:將設備日期和時間設定為自動
您也可以將裝置日期和時間設定為自動,以避免連接到 Apple ID 伺服器時發生錯誤。然而,這個解決方案可能非常棘手,因為一些用戶報告說,當他們禁用自動日期和時間時,他們能夠解決這個問題,而當其他人啟用它時,它可以工作。因此,如果您在裝置上啟用了自動日期和時間,請嘗試將其停用,反之亦然。
下面提供了操作步驟:
在 iPhone 上
步驟一: 轉到“設定”應用程式。
步驟2: 選擇“常規”> 日期和時間。
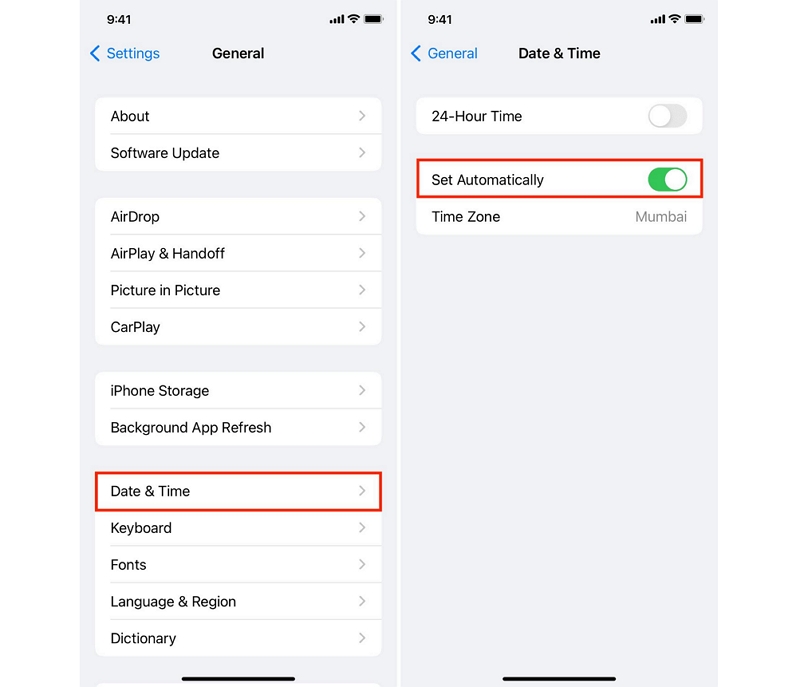
步驟3: 如果「自動設定」旁邊的「切換」已停用,則將其開啟;否則,請關閉該切換。
在蘋果機上
步驟一: 打開蘋果選單並選擇“系統設定”。
步驟2: 找到並點擊左側窗格中的“常規”。然後,選擇“日期和時間”。
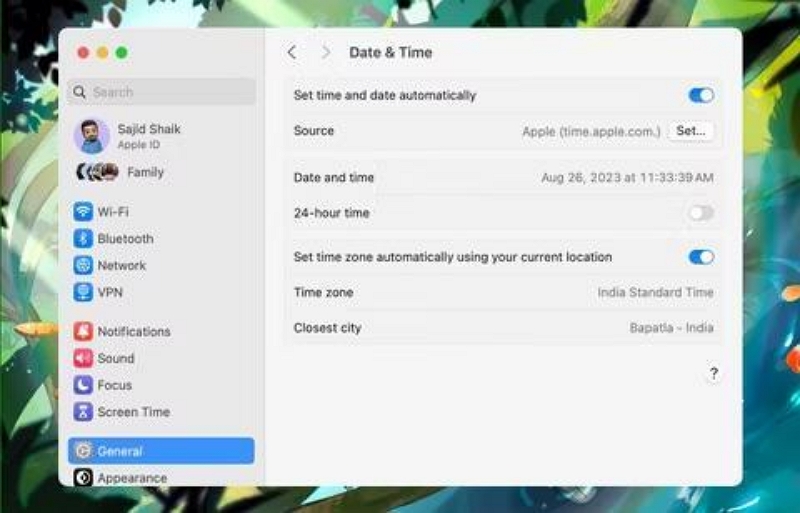
步驟3: 向下捲動並根據您目前的設定開啟/關閉「自動設定日期和時間」旁的開關。
方法七:重啟設備
如果您仍然遇到此問題,那麼您應該在 iPhone 上執行快速重新啟動。這還可以幫助消除可能導致 Apple 伺服器無法與您的 Apple ID 連接的錯誤。
以下是重新啟動設備的方法:
在 iPhone 上:
步驟一: 按下按鈕組合。
- iPhone X 或更高版本: 同時按住「側邊」按鈕和「音量調高」按鈕。
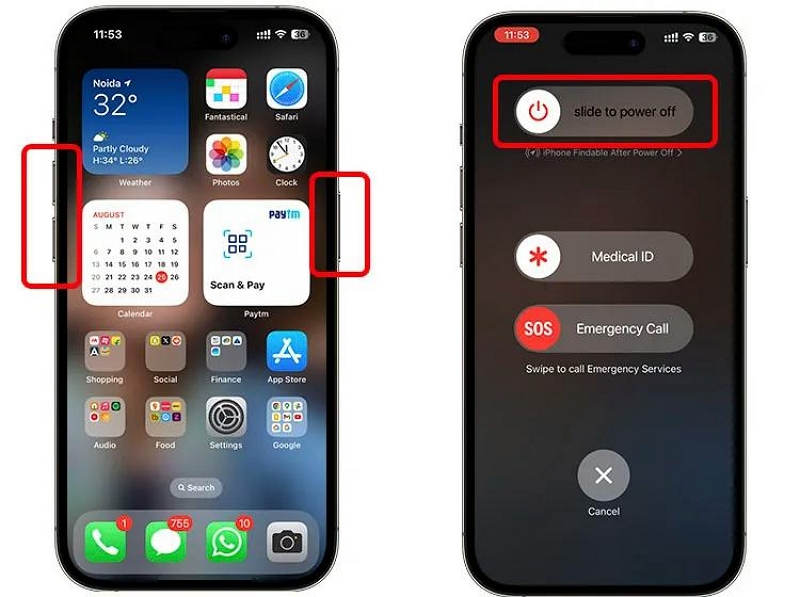
- iPhone 6、7、8 或 SE(第 2 代和第 3 代): 按下“側邊按鈕”。
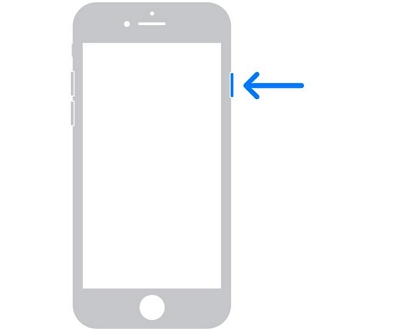
- iPhone SE(第一代)、5 或更早版本: 按下“頂部按鈕”。
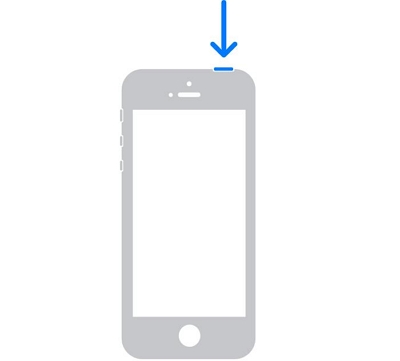
步驟2: 將「關閉電源」滑桿向右拖曳以關閉 iPhone。
步驟3: 等待 60 秒。然後,按住“側邊按鈕/頂部按鈕”,直到看到“Apple 標誌”以重新開啟 iPhone。
在 iPad 上
步驟一: 按響應鈕。
- 對於帶有主頁按鈕的 iPad: 按下“頂部”按鈕。
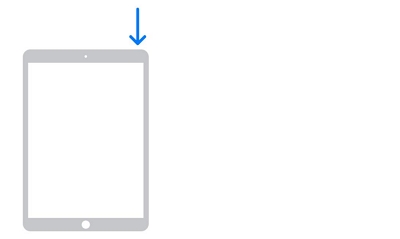
- 對於沒有主頁按鈕的 iPad: 按下“音量按鈕”和“頂部按鈕”。
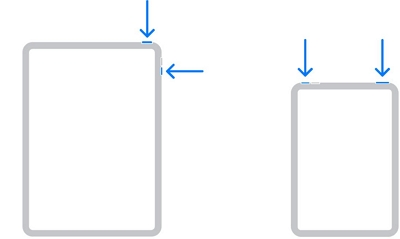
步驟2: 將「關閉電源」滑桿拖曳到右側,然後等待 iPad 完全關閉。
步驟3: 按下“頂部”按鈕,直到出現“Apple 標誌”,重新開啟 iPad。
在蘋果機上
步驟一: 導航到左上角並點擊 Apple 選單。然後,選擇“重新啟動”。
步驟2: 最後,按一下重新啟動按鈕以啟動重新啟動程序。
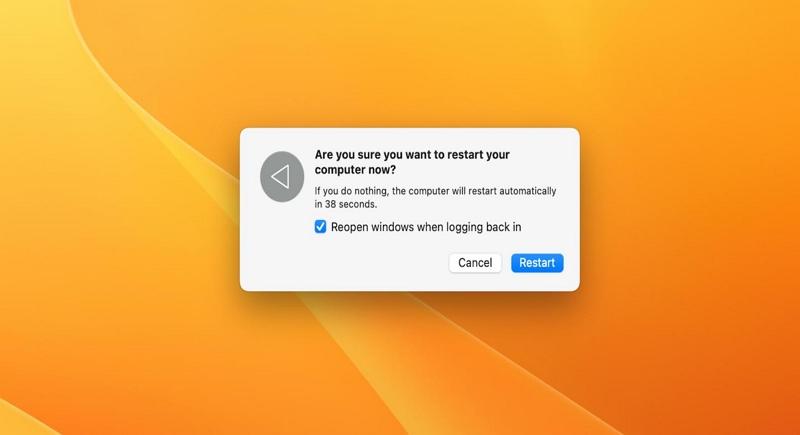
方法 8:更新您的裝置軟體
有時,執行過時版本的 Apple 裝置軟體可能會影響某些操作,也不排除連接到 Apple ID 伺服器的情況。如果您的 iPhone、iPad 或 Mac 仍在運行過時版本的作業系統,請使用以下步驟將其更新至最新版本。
在 iPhone/iPad 上
步驟一: 打開“設定”應用程式並選擇“常規”。
步驟2: 點選軟體更新。
步驟3: 等待您的手機檢查是否有新的 iOS 更新可用。如果有,請點選「下載並安裝」下載更新。
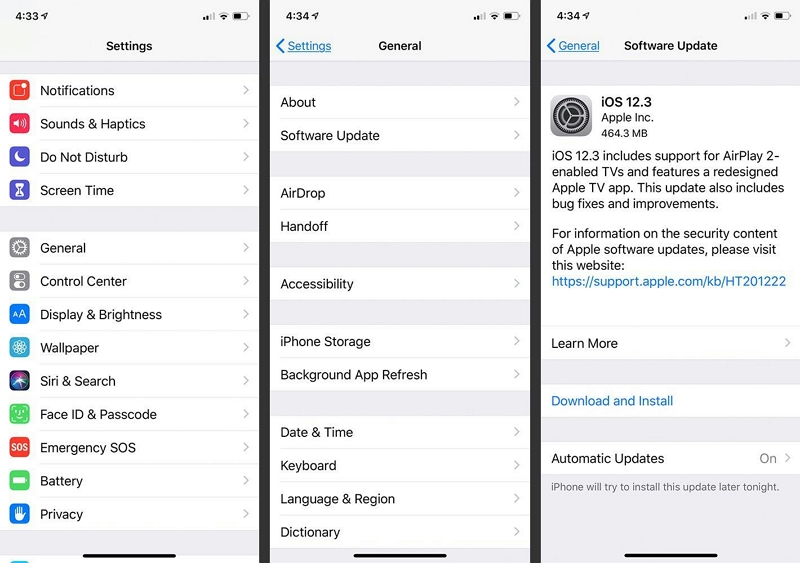
第4步: 下載完成後,在您的裝置上安裝新的 iOS 或 iPadOS 版本。
在蘋果機上
步驟一: 前往 Mac 上的“Apple 選單”,然後選擇“系統偏好設定”。
步驟2: 按一下系統首選項視窗中的「軟體更新」。
步驟3: 如果有可用的新更新,請按一下「立即更新」以在 Mac 上下載並安裝更新。
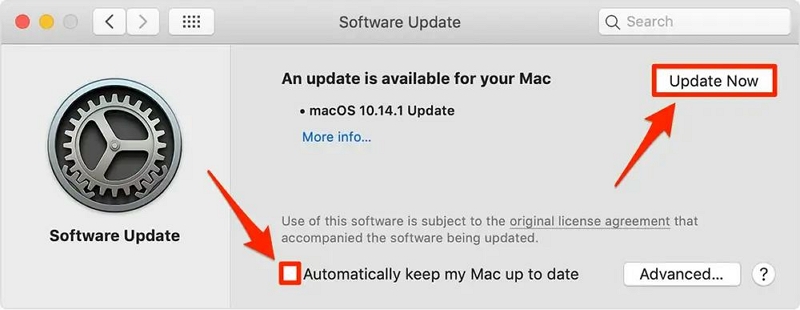
最終解決方案:從 iPhone 中刪除 Apple ID
如果所有其他方法都失敗且您仍然無法連接到 Apple ID 伺服器,您可能需要從 iPhone 中刪除 Apple ID。最安全的方法是使用先進的 iPhone 解鎖軟體,例如 Passixer iPhone Unlocker。
Passixer iPhone 解鎖器 是一款專業的iPhone/iPad解鎖解決方案,可用於各種操作,包括刪除Apple ID。它允許您從 iPhone 中刪除 Apple ID,而無需密碼。
此外,Passixer iPhone Unlocker 還提供 iPhone 螢幕鎖定、iCloud 啟動鎖定、螢幕時間限制、iTunes 加密備份和 MDM 鎖定等問題的解鎖解決方案。您甚至不需要精通技術就能夠在應用程式中導航。
主要特點
- 與最新iOS版本的相容性極佳,Apple ID刪除成功率高達99.99%。
- 允許刪除所有類型的 iPhone 螢幕鎖定,包括 Face ID、Touch ID、4 位元或 6 位元密碼。
- 在幾分鐘內恢復已啟動鎖定的 iPhone,無需 Apple ID 或密碼。
- 刪除 iTunes 備份加密,無需密碼。
從 iPhone 中刪除 Apple ID 的步驟如下:
步驟1:在電腦上啟動「Passixer iPhone Unlocker」應用程式。該工具支援 Mac 和 Windows 系統。
- 從主介面中選擇“刪除 Apple ID”。
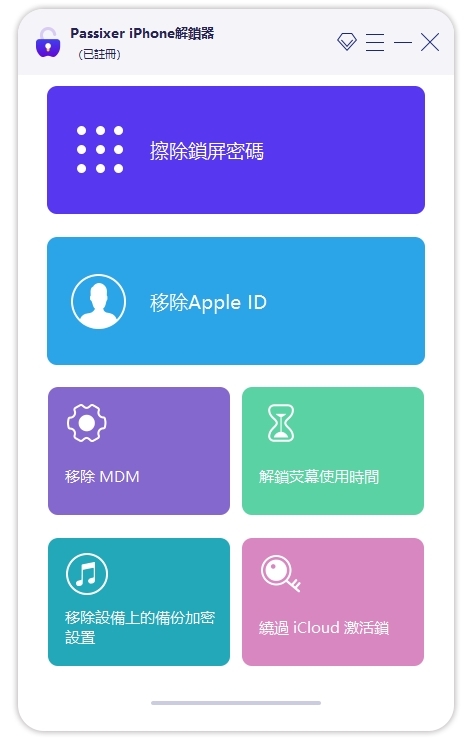
步驟2: 將 iPhone 連接到電腦,然後按一下「開始」按鈕。但在此之前,請確保您對下圖所示的「警告」資訊感到滿意。
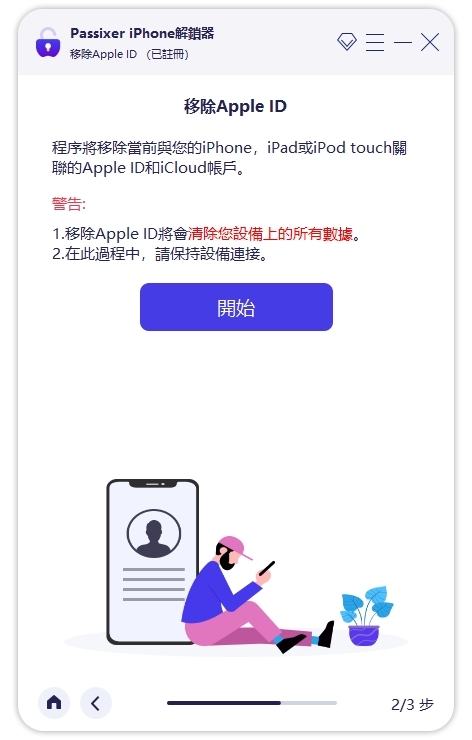
步驟3: 點擊「開始」按鈕後,Passixer iPhone Unlocker 將開始從您的 iPhone/iPad 中刪除「Apple ID」。如果您的裝置上停用了“尋找我的”,Apple ID 將直接刪除。
 提示:
提示: - 如果「尋找我的 iPhone/iPad」已打開,您需要先重置所有設定或在 iPhone/iPad 上啟用雙重認證,軟體將引導您執行此操作。
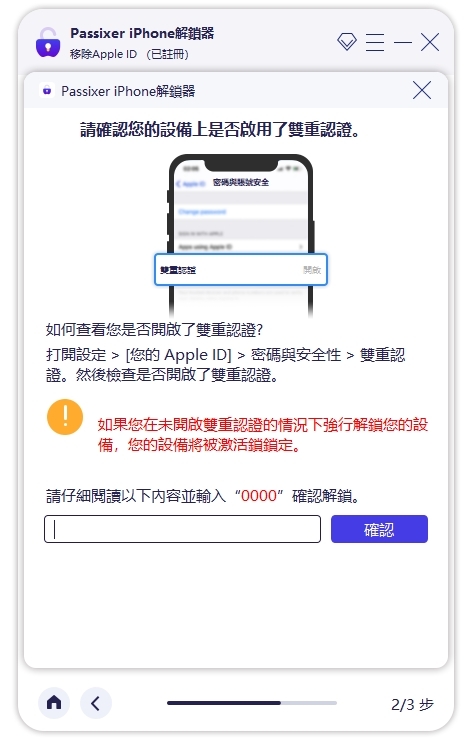
第4步: 在裝置上進行某些設定後,只需按照螢幕上的指示即可完成 Apple ID 刪除。
 尖端:
尖端:- 如果您的 iPhone/iPad 上啟用了“查找我的”,則必須執行此步驟。
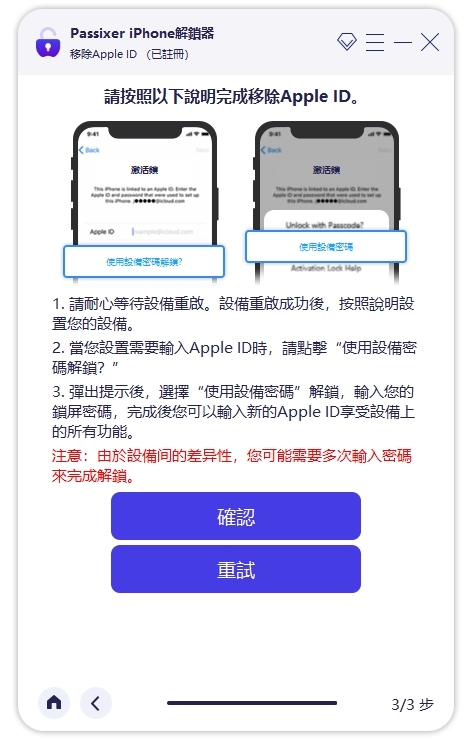
 筆記:
筆記: - 如果您的裝置執行iOS/iPadOS 11.4或更高版本,將會發生資料遺失,請不要在Apple ID刪除後重設您的iPhone/iPad。
結論
每當您遇到連接 Apple ID 伺服器的錯誤時,您不必驚慌。可以使用本頁推薦的任何解決方案來解決該問題。您只需正確遵循每個解決方案的步驟即可。但是,如果您需要最終解決方案來修復 Apple ID 無法快速連接到伺服器的問題,我們建議您使用 Passixer iPhone Unlocker 從 iPhone 中刪除 Apple ID。它使過程更加簡單。
