更新於 2024-12-11
5min 讀完
當您在 iPad 密碼畫面上連續輸入錯誤密碼 10 次時,您的 iPad 將被鎖定並提示您「iPad 已停用連接到 iTunes」。要解鎖已停用的 iPad,您可以將 iPad 連接到 iTunes 並在其中恢復 iPad。當然,還有其他可用的方法,例如使用 iCloud 在沒有 iTunes 的情況下修復已停用的 iPad,這在 iTunes 無法使用時特別有用。在下面的部分中,我們將介紹如何修復iPad無法連接到iTunes(有/沒有iTunes),為您提供解鎖禁用iPad的全面解決方案。
修復 iPad 被禁用透過 iTunes 連接到 iTunes 的問題
iTunes 提供了 2 種方法供您恢復已停用的 iPad。您可以選擇其中任何一個來解鎖您的裝置。
筆記: 恢復操作將擦除 iPad 上的所有內容,例如密碼。
方法1.直接恢復你的iPad
如果您之前已將 iPad 與 iTunes 同步,並且 iPad 上的「尋找我的」已關閉,則可以使用此方法。
步驟1。 使用閃電電纜將已停用的 iPad 連接到電腦,然後開啟 iTunes。
步驟2。 點擊裝置圖示並選擇您的 iPad。
步驟 3. 選擇 恢復 在右側窗格中,iTunes 將下載該軟體以將您的 iPad 恢復至出廠設定。
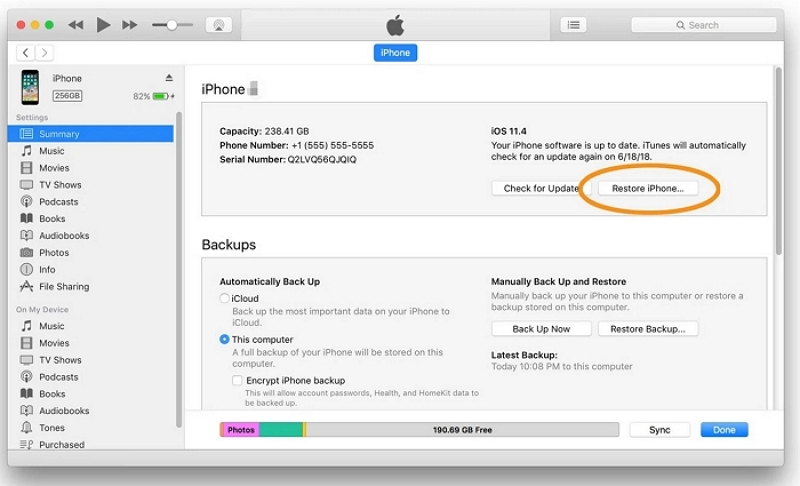
方法 2. 在恢復模式下恢復您的 iPad
復原模式使 iTunes 無需事先同步即可偵測到您已停用的 iPad,甚至在您的 iDevice 上啟用了「尋找我的」。不過,如果您之前開啟過“查找我的 iPad”,則恢復後需要使用 Apple ID 密碼啟動您的 iPad。
步驟一: 關閉已禁用的 iPad。之後,透過 USB 連接線將您的 iOS 裝置連接到電腦。
步驟2: 按下正確的按鈕將 iPad 置於恢復模式。
- iPad 的主頁按鈕附有主頁按鈕。
- iPad 的頂部按鈕,沒有主頁按鈕。
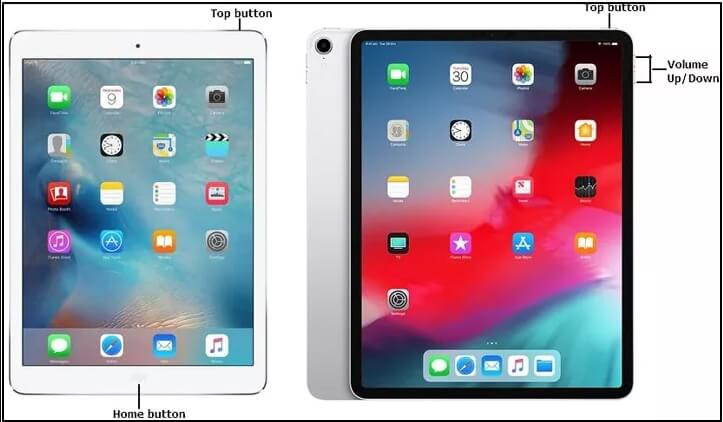
步驟3: 運行 iTunes 並找到您的 iPad。一旦 iTunes 偵測到您的 iPad,您將收到恢復或更新提示。選擇 恢復 解鎖您已禁用的 iPad。
尖端: 修復已停用的 iPad 後,您需要設定您的 iPad,您可以將最近的備份還原到您的 iPad。
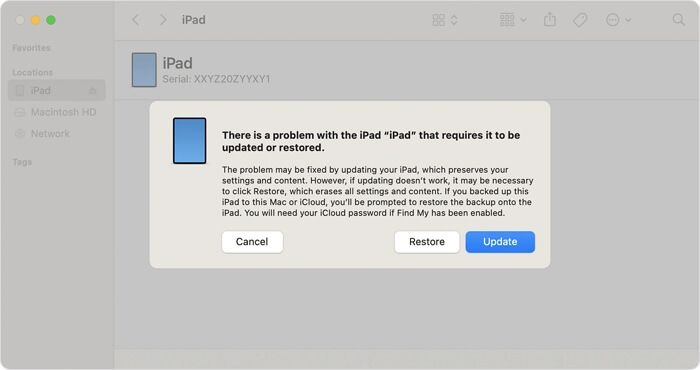
使用 Passixer 修復禁用的 iPad
「iPad無法連接iTunes」可以透過專業的iOS解鎖工具輕鬆修復,例如 Passixer iPhone 解鎖器。 Passixer 可透過簡單的程序從您的 iOS 裝置中刪除停用/不可用/安全鎖定畫面。無論您忘記密碼還是不知道二手設備的密碼,它都可以解鎖您的 iPhone、iPad 或 iPod。
亮點:
- 幾乎100%的成功率。
- 無需密碼即可解鎖 iDevice。
- 在二手 iPhone/iPad 上繞過 iCloud 啟動鎖定。
- 從 iPhone 或 iPad 中刪除螢幕使用時間密碼。
- 支援iPhone/iPad/iPod
使用 Passixer 修復已停用的 iPad 的步驟:
步驟一: 在電腦上開啟 Passixer,然後使用閃電電纜將 iPad 連接到 PC。
步驟2: 選擇 擦除密碼 在 Passixer 介面中。
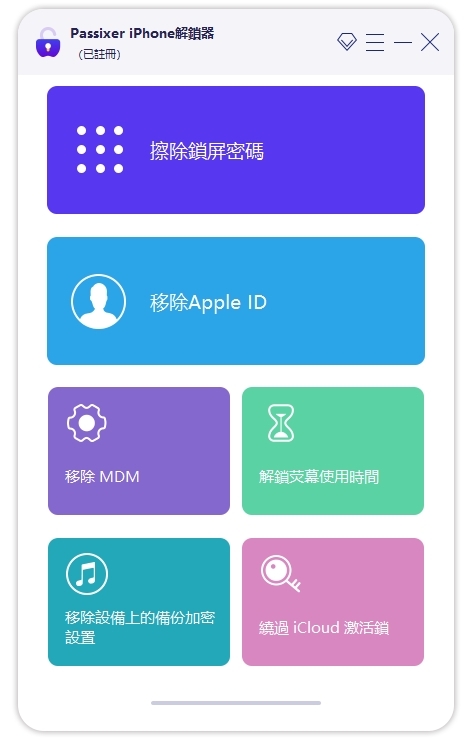
步驟3: 軟體會顯示您的設備資訊供您檢查。確保訊息正確,然後開始下載 iPad 的韌體。
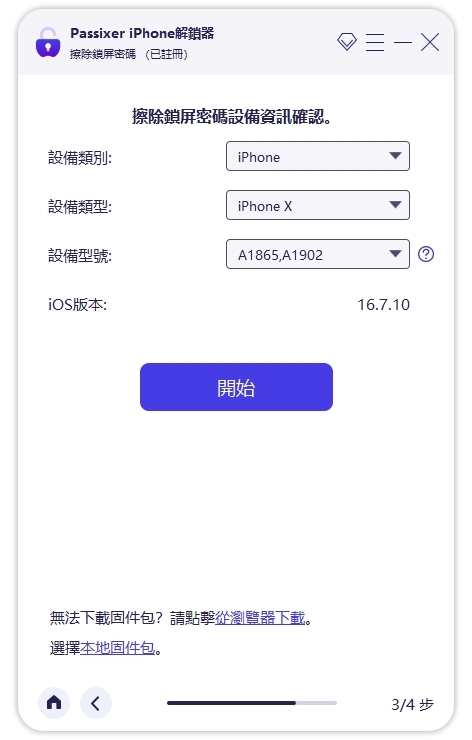
第4步: 點選 下一個 並輸入給定的代碼以確認解鎖決定。然後,擊中 開鎖 Passixer 將解鎖您已停用的 iPad。
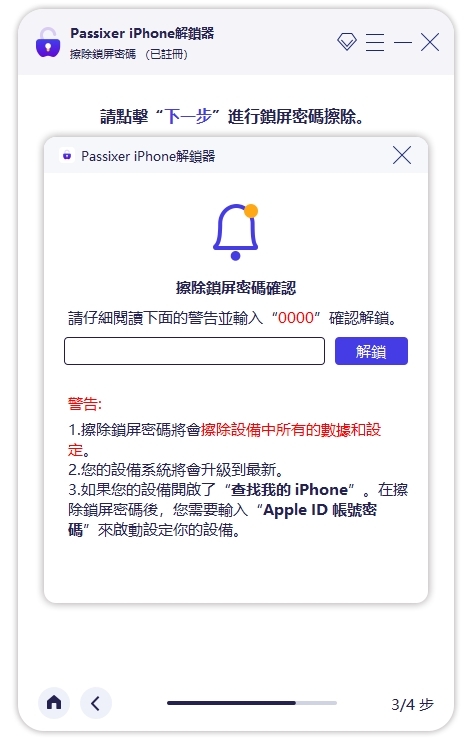
使用 iCloud 解鎖已停用的 iPad
只有當您擁有 iPad 上使用的 Apple ID 和密碼並且在您的裝置上啟動「尋找」時,iCloud 才能協助遠端清除已停用的 iPad。與 iTunes 一樣,它可以透過刪除裝置中的所有內容來解鎖您的 iPad。這裡附上它的教學供大家參考。
步驟一: 找到一台連網的電腦、手機或平板電腦。然後在瀏覽器中存取 iCloud。
步驟2: 使用與已停用的 iPad 關聯的 Apple ID 登入 iCloud。
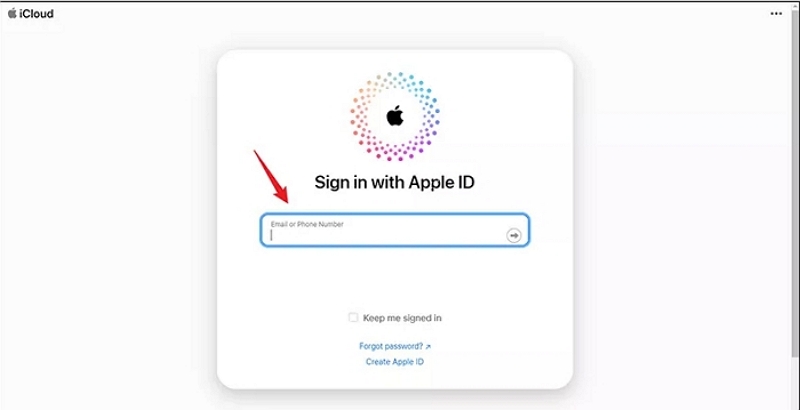
步驟3: 選擇 尋找我的 在 iCloud 網頁上。
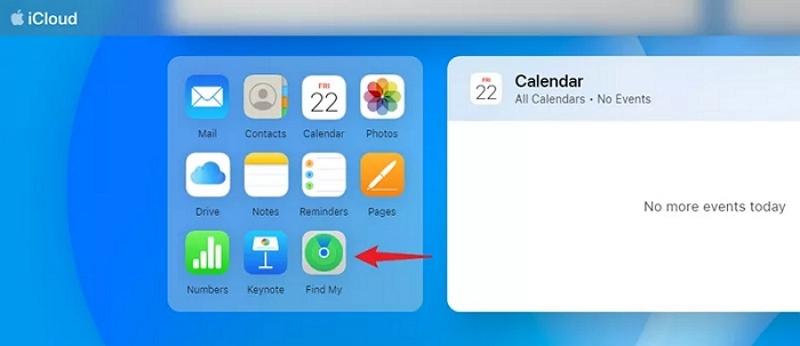
第4步: 在地圖畫面的右上角,選擇您的 iPad。
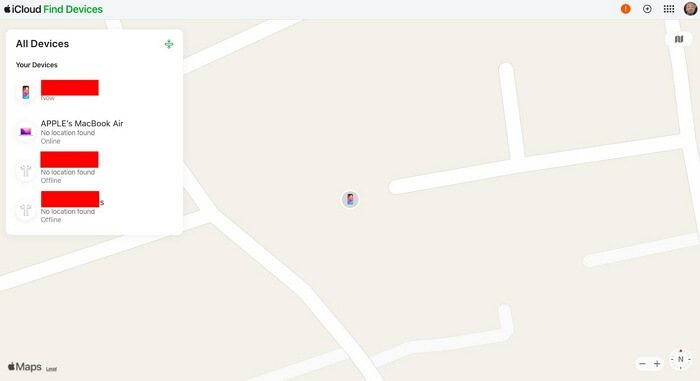
第5步: 打 擦除該設備 ,然後輸入您的 Apple 密碼以開始清除您的 iPad。
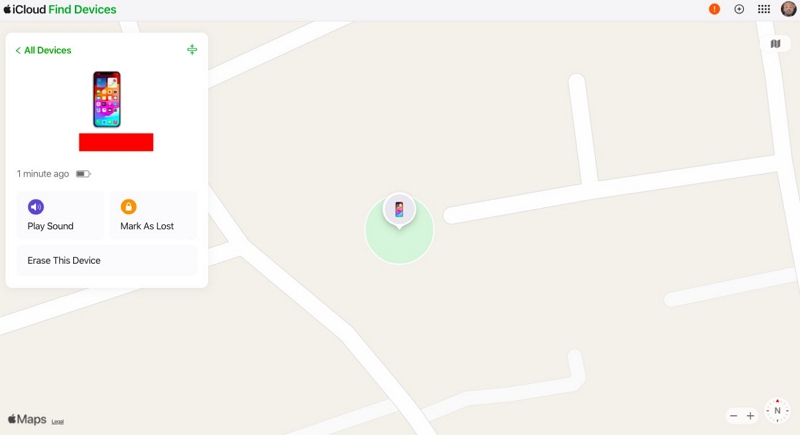
使用「尋找我的應用程式」在沒有電腦的情況下重置已停用的 iPad
已啟用「尋找我的 iPad」並手邊有另一部 iPhone 或 iPad?那麼,看看這個方法,可以在沒有電腦的情況下重置你禁用的iPad。以下是應用「尋找我的」應用程式從 iPad 上刪除禁用畫面的步驟。
步驟一: 在另一台 iPad/iPhone 上開啟「尋找我的」應用程序,然後使用與已停用的 iPad 關聯的 Apple ID 登入。
步驟2: 在「裝置」部分下選擇您已停用的 iPad。
步驟3: 將螢幕捲動到底部並點擊 擦除該設備。然後,所有資料和設定都將從您的 iPad 中擦除,包括導致螢幕停用的密碼。
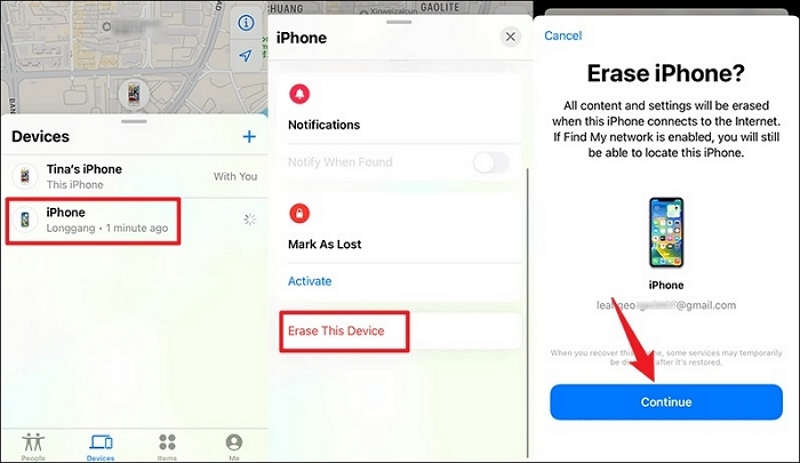
透過硬重置解鎖禁用的 iPad,不會遺失數據
這是蘋果論壇用戶的說法,他說硬重置會讓他輸入 iPad 解鎖密碼。是的,使用這種方式需要正確的密碼。簡而言之,如果您在 iPad 被停用後回憶起密碼,那麼您可以嘗試一下。另請注意,這可能並不總是有效。
以下是如何硬重置已停用的 iPad。
對於帶有主頁按鈕的 iPad: 按下「首頁」和「頂部」按鈕,直到 iPad 螢幕上出現 Apple 標誌。
對於沒有主頁按鈕的 iPad: 按下音量調高按鈕並快速放開。預設並快速釋放音量調低按鈕。按下頂部按鈕,直到 iPad 開啟。
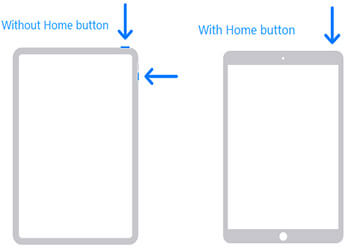
結論
以上方法可以解決「iPad 無法連接 iTunes」的問題,並解鎖已停用的 iPad。您可以選擇您喜歡的。如果您想要以最簡單的方式以高成功率解鎖已停用的 iPad,那麼 Passixer iPhone 解鎖器 強烈推薦。
