更新於 2024-12-11
5min 讀完
“您好,請問有什麼方法可以在不輸入相應密碼的情況下進入鎖定的 iPhone 嗎?”
蘋果無疑是最可靠的行動技術公司之一,因其行動裝置(包括 iPhone)內建的嚴格安全系統而廣受歡迎。為最終用戶提供了多種安全功能,從螢幕密碼到 Face ID 和 Touch ID,您都可以選擇所有這些功能來保護您的資料免遭窺探。
儘管安全系統有很大的好處,但也有一些與之相關的陰暗面,尤其是在您不記得 iPhone 解鎖詳細資訊的情況下。如果這是您面臨的問題,那麼這篇文章適合您。在這裡,我們將解釋如何在沒有密碼的情況下進入鎖定的 iPhone。因此,請繼續閱讀以發現所需的技術!
方法 1. 使用 Passixer 無需密碼即可進入已鎖定的 iPhone
Passixer iPhone 解鎖器 是專為 iPhone、iPod 或 iPad 等 iOS 裝置設計的領先螢幕解鎖解決方案之一。該軟體可以解決您在 iPhone 上可能遇到的任何形式的安全挑戰,並授予您對設備的完全存取權限,而不會損害設備。使用此軟體,您無需輸入解鎖密碼即可進入已鎖定的 iPhone。無論您使用 4-6 個數位安全碼、Face ID 還是 Touch ID,Passixer 都可以協助您在最短的時間內輕鬆收回對裝置的存取權限。
該軟體因其一流的功能而成為最好的 iOS 解鎖實用程式。其互動介面使螢幕解鎖變得快速而簡單。 Passixer不僅限於螢幕解鎖,功能也擴及iCloud啟動解鎖、iTunes備份解密等多項。
主要特點
- 一鍵進入鎖定的 iPhone,無需輸入對應的密碼。
- 處理所有 iPhone 型號的螢幕鎖定問題,從最舊的到最新的 iPhone 15 系列。
- 提供最高的iOS螢幕解鎖成功率。
- 完整的 iOS 解鎖器,具有附加功能,例如:iCloud 啟動鎖定刪除、刪除 MDM、恢復/刪除螢幕時間密碼、Apple ID 刪除等。
使用 Passixer 進入鎖定 iPhone 的逐步指南
以下準備的是使用 Passixer 無需密碼解鎖鎖定的 iPhone 的簡單說明指南:
步驟一: 在 Windows 或 Mac 電腦上安裝 Passixer。透過可靠的 USB 將鎖定的 iPhone 連接到電腦並運行該軟體。
步驟2: 點選 擦除密碼 從快速啟動選單畫面平鋪並點擊 開始 繼續。
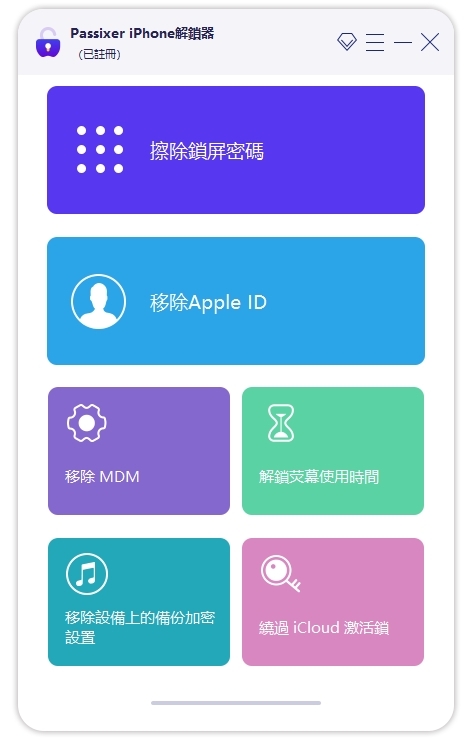
步驟3: 立即,有關您 iPhone 的一些資訊將會出現,如下圖所示:
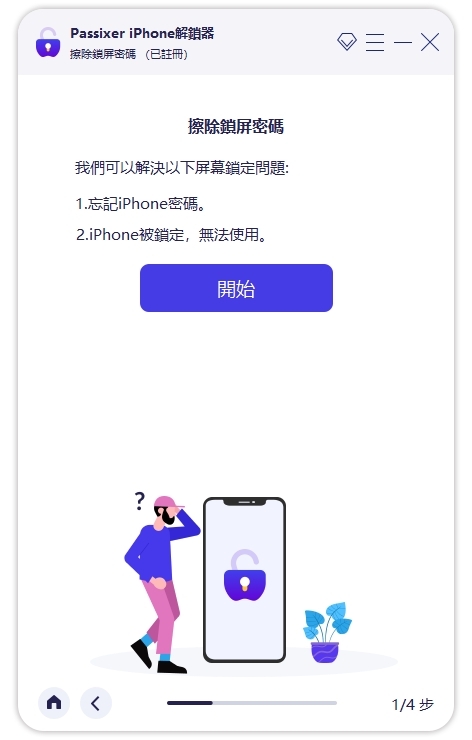
確保顯示的資訊與您裝置上的資訊相符,然後按一下 開始 按鈕繼續。
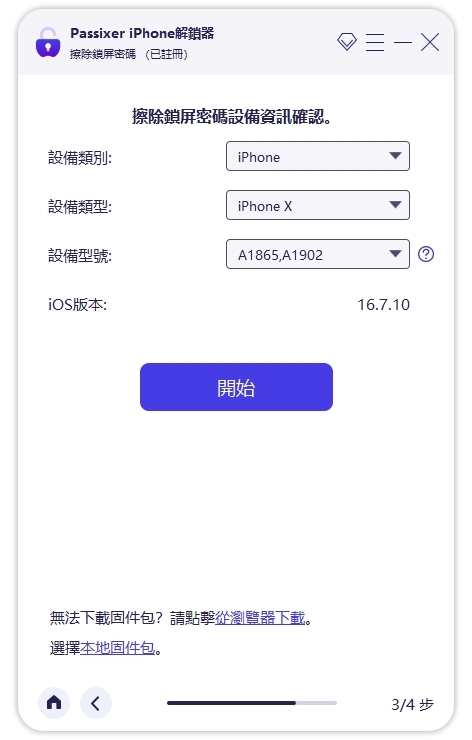
第4步: 點擊開始後,軟體將開始下載與您的 iOS 相關的韌體。下載完成後,您將看到此處顯示的畫面。只需輸入 0000 在提供的空間中並點擊 開鎖 按鈕。
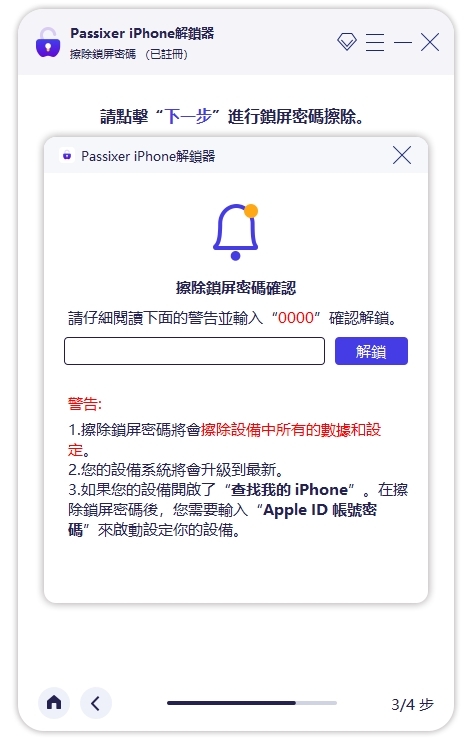
第5步: 現在,Passixer 將幫助您進入鎖定的 iPhone,您無需輸入密碼即可使用該裝置。
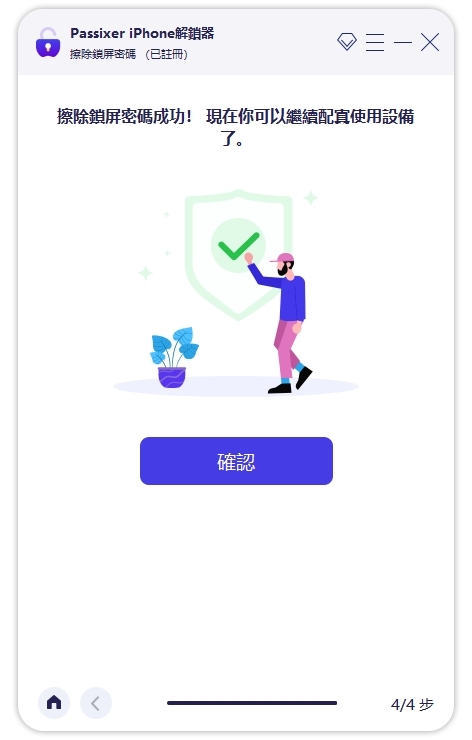
方法 2. 透過「尋找我的 iPhone」進入沒有密碼的鎖定 iPhone
透過 iCloud 上的「尋找我的」功能,您也可以在不提供對應密碼的情況下進入已鎖定的 iPhone。該功能旨在幫助追蹤 iPhone 或 iPad 的確切位置,以防其遺失。事實證明,它在螢幕解鎖過程中非常有益。它可以讓你遠端擦除所有資料和設置,包括 iPhone 上的螢幕密碼,這樣你就可以在沒有密碼的情況下進入裝置。
使用「尋找我的」來解鎖您的裝置非常簡單。只需購買一台支援網路的裝置(可以是電腦或手機),然後使用下面共享的逐步指南即可完成此操作:
步驟一: 啟動網頁瀏覽器並前往 iCloud.com。然後,使用與鎖定的 iPhone 關聯的 Apple ID 詳細資訊登入 iCloud。
步驟2: 2FA 代碼將立即傳送至與您的 Apple ID 關聯的裝置之一。複製代碼並輸入空格以存取您的 iCloud 帳戶。獲得存取權限後,向下捲動並選擇 尋找我的.
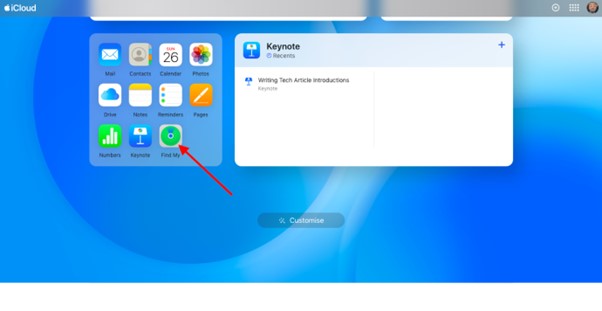
步驟3: 下面顯示的畫面將自動載入:
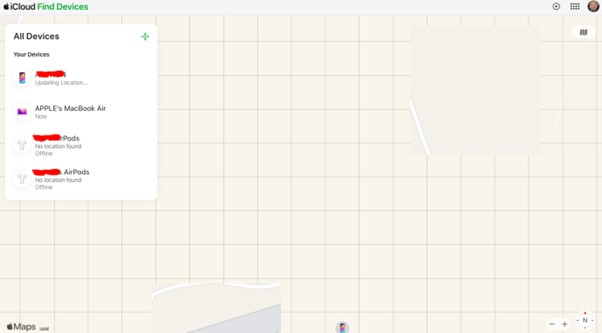
在左側邊欄中,我們有與您的 Apple ID 關聯的裝置。請點選您鎖定的 iPhone。
第4步: 接下來,點擊 擦除該設備 “查找我的”將立即擦除裝置。擦除 iPhone 後,您可以繼續設定並開始使用它進行您想要的活動,而無需螢幕密碼。
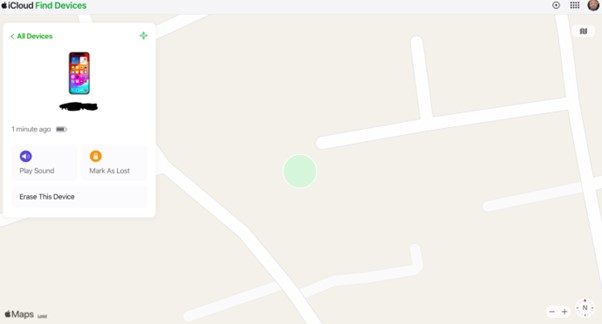
限制
- 您必須有網路連線才能使用「尋找我的 iPhone」功能來解鎖您的裝置。
- 您必須知道與 iPhone 關聯的 Apple ID 詳細資訊。
- 在應用此解決方案之前,您必須在鎖定的裝置上啟用「尋找我的 iPhone」。如果沒有,您將無法解鎖 iPhone。
方式 3. 使用 iTunes 無需密碼即可解鎖 iPhone
iTunes 應用程式提供了另一種簡單的方法來解鎖鎖定的 iPhone,而無需提供密碼。 iTunes應用程式雖然是一個音樂串流平台,但它在iOS解鎖和升級操作中也發揮著至關重要的作用。 iTunes 可讓您繞過螢幕鎖定並透過恢復裝置再次進入鎖定的 iPhone,這通常會導致所有已安裝的資料和設定遺失。
若要使用 iTunes 解鎖您的 iPhone,請確保已停用「尋找我的 iPhone」功能,然後套用下列步驟:
步驟一: 在您的電腦上,啟動 iTunes(適用於在 MajoveOS 或更早版本上執行的 Windows 和 Mac)或 Finder(適用於 Mac Catalina 及更高版本)。完成後,繼續使用正確的組合鍵將鎖定的 iPhone 置於恢復模式。
以下是有關如何啟動不同 iPhone 型號恢復模式的快速指南:
iPhone 8/X 及更新型號
- 按下 調高音量 按鈕,然後放開。
- 繼續前往 降低音量 按鈕並執行相同的操作。
- 之後,按住 邊 按鈕(也稱為鎖定鍵),直到您的 iPhone 顯示恢復模式畫面。
iPhone 7/7 Plus
- 按住 降低音量 按鈕+ 力量 按鈕在一起。
- 按住兩個按鈕,直到看到恢復模式畫面。
iPhone 6/6S 及更早型號
- 按 家 按鈕+ 力量 按鈕在一起。
- 按住兩個按鍵,直到 iPhone 上顯示恢復模式畫面。
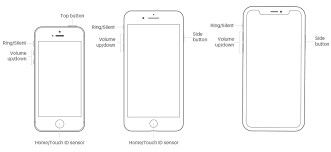
步驟2: 當您仍然按住恢復模式的最後一個按鈕時,請使用 USB 連接線將 iPhone 連接到電腦。 iTunes 應立即偵測到您的裝置。導航到螢幕的左上角,然後點擊電話圖示以存取下拉式選單。選擇 概括 繼續。
步驟3: 接下來,前往右側面板並點擊 恢復 iPhone 按鈕繼續系統重置。 iTunes 會將您的裝置恢復至出廠模式,並清除裝置上安裝的所有設定和密碼。現在您無需提供螢幕解鎖碼即可使用 iPhone。
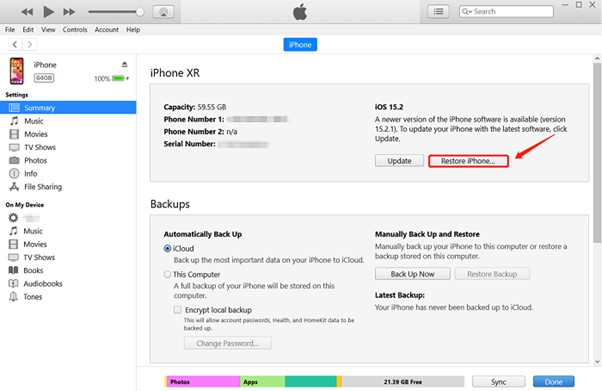
方法 4. 透過擦除 iPhone 選項無需密碼即可存取鎖定的 iPhone
您使用運行 iOS 15.2 或更高版本作業系統的 iPhone 嗎?如果是這樣,您可以使用以下命令重新訪問鎖定的螢幕 抹掉iPhone 進入安全鎖定/不可用螢幕後螢幕上顯示的選項。對於此解決方案,您不需要計算機,也不需要 USB 電纜進行連接。該過程可以直接從鎖定的 iPhone 完成。以下是簡單的使用流程:
步驟一: 多次輸入錯誤的密碼,直到您的 iPhone 顯示 安全鎖定 或不可用螢幕。找到 抹掉iPhone 手機螢幕右下角的圖示並點擊它。
步驟2: 將會出現一個螢幕,顯示使用「擦除 iPhone」選項的後果。點選 抹掉iPhone 再次按鈕繼續。
您的裝置將立即引導您進入另一個介面,您必須在其中輸入與 iPhone 關聯的 Apple ID 的密碼。輸入正確的密碼並等待裝置擦除。
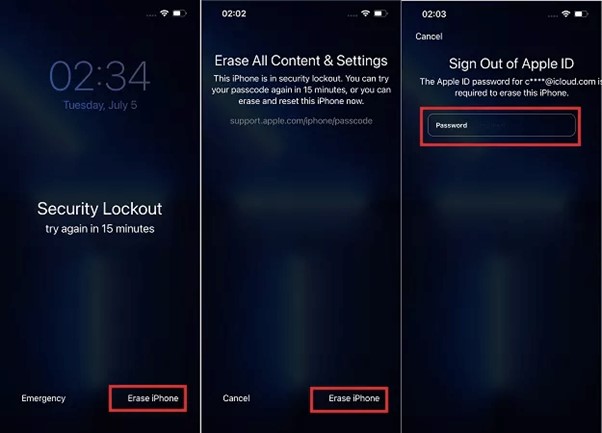
步驟3: 擦除系統後,iPhone 將重新啟動。一旦啟動,對其進行配置以供使用並開始無障礙地操作它。
限制
- 使用此解決方案時,iPhone 上安裝的所有內容和設定都將被擦除。
- 您必須將 Apple ID 詳細資訊連結到設備,因為在使用此方法時需要它來解鎖您的 iPhone。
- 需要網路連線。
方法 5. 使用 Siri 無需密碼即可解鎖 iPhone
透過語音協助功能 Siri,您可以在忘記密碼後解鎖 iPhone。如果您的 iPhone 在 iOS 8.0 或 10.1 上運行,此解決方案可協助您進入已鎖定的 iPhone。
對於使用上述作業系統的 iPhone 的用戶,請使用以下步驟透過 Siri 無需密碼即可解鎖 iPhone:
- 透過點擊對應的按鈕來啟動 iPhone 上的 Siri。 Siri 彈出後,詢問“現在幾點了?”
- Siri 將立即做出回應並在您的螢幕上顯示時鐘。單擊時鐘啟動世界時鐘。
- 點選 + 螢幕右上角的圖標,以便您可以設定新時間。
- 在提供的空白處輸入一些內容,然後長按文字。選擇文字並點擊 分享 > 訊息 應用程式.
- 訊息應用程式將自動出現。在裡面輸入一些文字 到 訊息應用程式的面板,然後點擊 + 建立新聯絡人。
- 在聯絡人設定頁面上,按一下 添加照片 圖標並選擇 選擇照片 啟動照片庫。
- 現在,點擊「首頁」按鈕即可解鎖您的 iPhone。
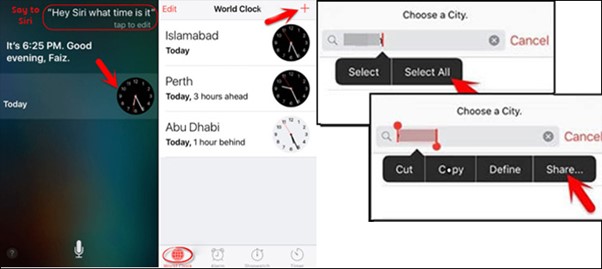
![]()
限制
- 使用此解決方案之前,設備上必須已啟用 Siri。
- 該解決方案在大多數情況下不起作用。
- 這是繞過 iPhone 鎖定畫面的臨時技巧。
方法 6. 使用舊密碼開啟沒有密碼的鎖定 iPhone
最後,我們建議使用舊密碼解鎖或進入鎖定的 iPhone。此解決方案最適合運行 iOS 17.0 及更高版本作業系統的裝置。但是,您必須滿足一些先決條件才能使用舊密碼開啟鎖定的 iPhone。看看下面的內容:
- 您必須在過去 72 小時內更改過一次密碼。
- 確保您記住先前的密碼才能使用此解決方案。
- 只有選定的作業系統(iOS 17.0 及更高版本)支援此解決方案。
檢查完上述所有條件後,請按照以下逐步指南使用舊密碼解鎖鎖定的 iPhone:
步驟一: 在 iPhone 上輸入錯誤的密碼並等待顯示「iPhone 不可用」。點選 忘記密碼? 按鈕位於顯示畫面的右下角。
步驟2: 點擊白色 輸入以前的密碼 按鈕和一個帶有空白欄位的畫面將出現,用於輸入您的舊密碼。輸入密碼以繼續。
步驟3: 一旦您的 iPhone 驗證了先前的密碼,它將引導您進入另一個介面,您可以在其中輸入新密碼來解鎖您的裝置。輸入您記得的密碼以完成該過程。
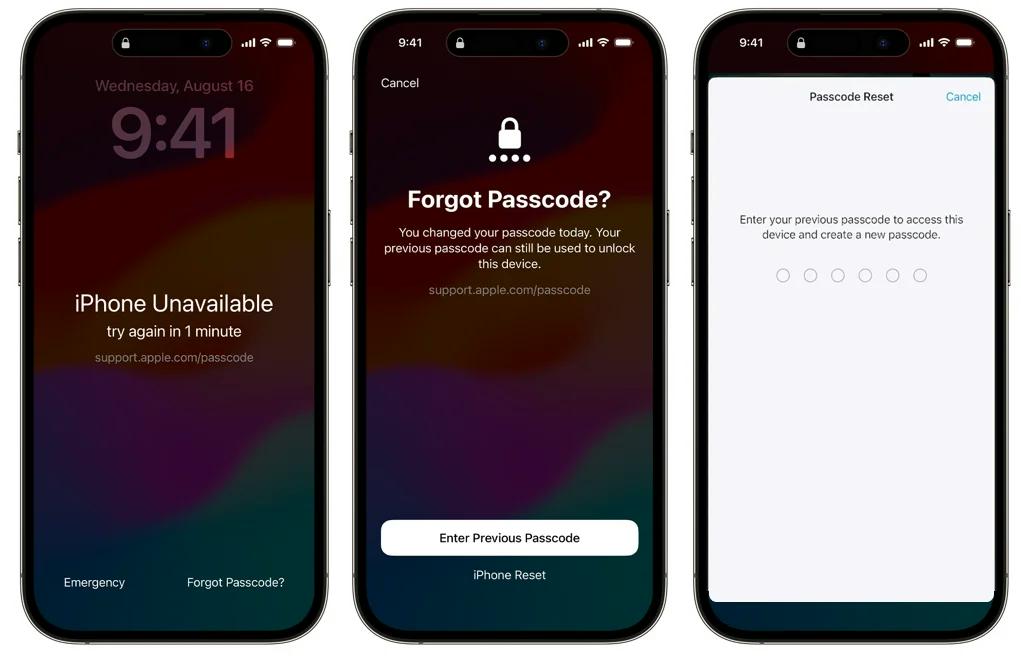
常見問題解答
Q1.我可以在不使用密碼的情況下解鎖 iPhone 而不會丟失資料嗎?
不!幾乎所有無需密碼即可解鎖 iOS 的解決方案通常都會導致資料遺失。您的裝置將被恢復,因此所有已安裝的內容和設定都將被擦除,您可以收回存取權限。但是,如果您不想遺失數據,可以嘗試本文中介紹的舊密碼技術。
Q2。如何使用相機解鎖 iPhone?
對於運行 iOS 9.0 及更早版本的設備,可以使用相機功能解鎖 iPhone,因為存在一些支援此類操作的錯誤。為此,請打開 iPhone 上的相機應用程式並將其置於自拍模式。按下主螢幕按鈕,直到聽到咔噠聲,這表示您的裝置已解鎖。
最後的話
如果沒有正確的教學指南,在沒有密碼的情況下進入鎖定的 iPhone 就不是一件容易的事。透過本文中提供的解決方案,您現在可以彈指間進入鎖定的 iPhone。 Passixer iOS Unlocker 提供了最佳的解決方案。該軟體可以幫助您輕鬆快速地解除螢幕鎖定而無需密碼,並且成功率很高。
