更新於 2024-12-11
5min 讀完
您好,我正在嘗試重置我的 iPhone。但我不記得我的 iPhone 密碼並且無法存取 iTunes 恢復。我可以使用任何解決方案來執行該操作嗎?
當您遇到意外挑戰(例如 iPhone 停用錯誤、您忘記了 iPhone 密碼或無法存取 iTunes 的恢復功能)時,無需密碼或 iTunes 將 iPhone 恢復原廠設定會派上用場。
在這個簡單的指南中,我們將教您如何使用不同的可行解決方案在沒有密碼或 iTunes 的情況下將 iPhone 恢復出廠設定。因此,在不浪費您太多時間的情況下,讓我們深入了解更多。
第 1 部分:您可以在沒有密碼或 iTunes 的情況下將 iPhone 恢復原廠設定嗎?
絕對是的。您可以透過恢復模式或使用進階軟體對 iPhone 進行出廠重置,無需密碼或使用 iTunes。如果您仍想恢復先前的使用狀態,只需從 iCloud 還原裝置備份即可。我們的簡單指南涵蓋了使用這些方法最有效的程序,沒有任何併發症。
第 2 部分:如何在沒有密碼或 iTunes 的情況下安全可靠地對 iPhone 進行出廠重置
使用重置 iPhone Passixer iPhone 解鎖器 是無需密碼或 iTunes 即可將 iPhone 恢復原廠設定的最安全可靠的方法。多年來,Passixer iPhone Unlocker 一直是許多用戶的首選解決方案,其中包括出於各種目的想要將 iPhone 恢復出廠設定的技術文盲。無論您是想擺脫螢幕鎖定、iCloud 啟動鎖定、螢幕時間密碼還是 Apple ID,都沒關係。
使用 Passixer iPhone Unlocker,您可以輕鬆享受 iPhone 恢復原廠設定操作。它的突出之處在於它與所有 iOS 版本相容,包括 iOS 17,並且無需太多點擊即可在幾秒鐘內完成工作。您所需要做的就是在電腦上安裝該應用程序,它將幫助您自動將 iPhone 恢復出廠設定。
主要特點
- 使用先進的演算法進行高效率的 iPhone 出廠重置。
- 它可以在出於不同原因將 iPhone 恢復出廠設定時派上用場,包括 iCloud 啟動鎖定、iPhone 螢幕鎖定、螢幕時間密碼和 Apple ID 刪除。
- 有助於無縫刪除忘記的 iTunes 備份密碼和 MDM 錯誤,無需 Apple ID 或密碼。
- 它與所有型號的 iPhone、iPad 和 iPod touch 相容。且其成功率有100%保證。
步驟一: 在 Mac 或 Windows 上啟動 Passixer iPhone Unlocker,然後按一下「擦除密碼」功能。
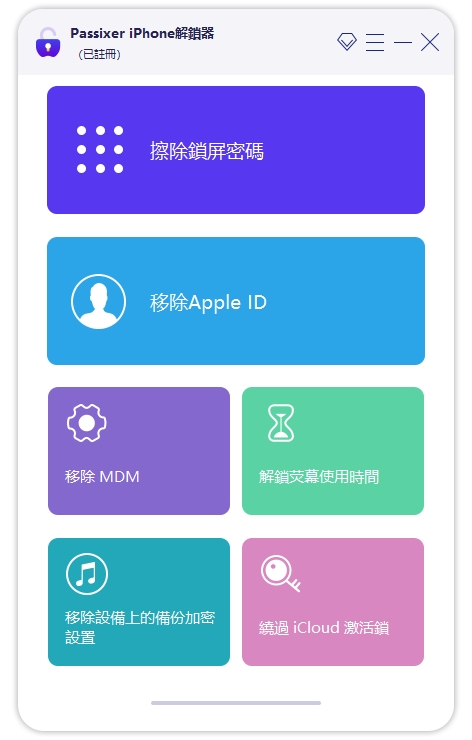
步驟2: 將 iPhone 連接到 Mac 或 PC。然後,確認螢幕上顯示的訊息,然後點擊「開始」按鈕下載解鎖裝置所需的韌體包。
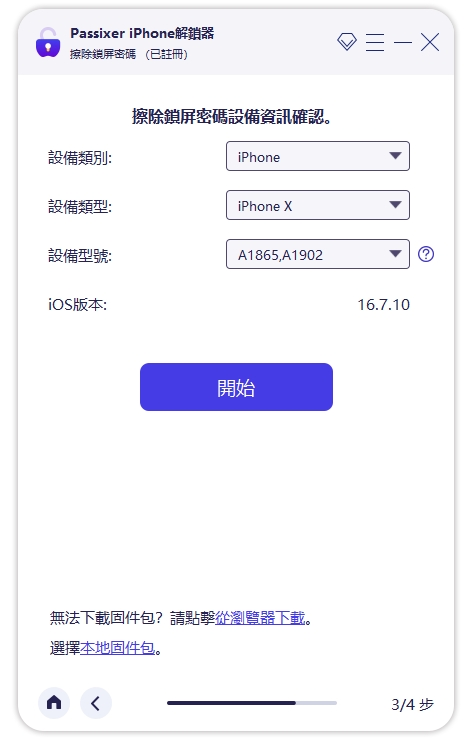
步驟3: 在相關欄位中輸入「0000」代碼。然後,Passixer 將開始解鎖您的 iPhone。此過程不會超過幾分鐘。
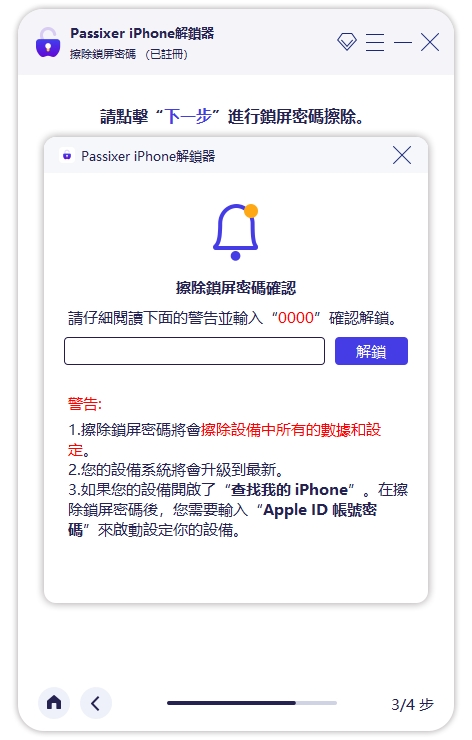
第4步: 一旦您的 iPhone 重置,所有資料都將被刪除,Passixer 會將您的 iPhone iOS 軟體升級到最新版本,讓您享受新功能並不受任何限制地使用手機。
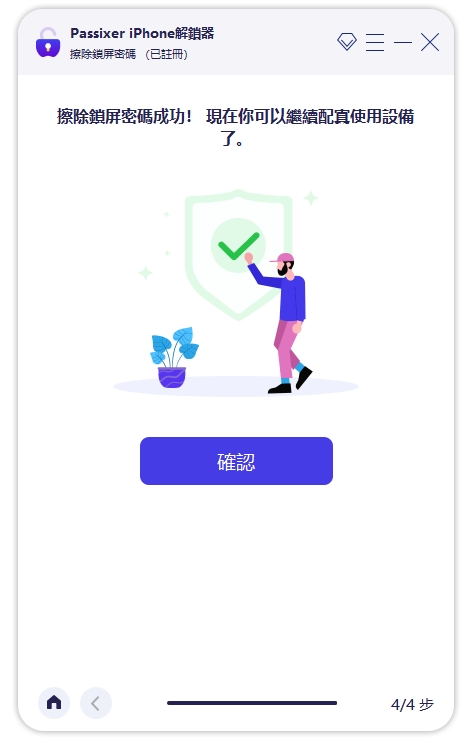

筆記:
- 如果您的 iPhone 上啟用了“查找”,您需要登入您的 Apple ID 才能完全重置 iPhone。
第 3 部分:無需密碼或 iTunes 將 iPhone 恢復出廠設定的其他手動方法
除了 Passixer iPhone Unlocker 之外,您還可以使用手動技術來解鎖 iPhone 恢復出廠設定無需密碼 或 iTunes。從使用 iCloud 網站到復原模式和硬重置,讓我們深入了解每種方法的使用步驟。
方法 1:無需密碼或透過 iCloud 網站 iTunes 恢復出廠設置
無需密碼或透過 iCloud 網站使用 iTunes,即可輕鬆將 iPhone 恢復出廠設定。但有一個問題。您的 iPhone 上必須啟用「尋找我的 iPhone」。否則,您需要嘗試下一個方法。
請參閱以下步驟,無需密碼或透過 iCloud 網站將 iPhone 恢復出廠設定:
步驟一: 在瀏覽器中開啟「iCloud.com」並使用您的 Apple ID 和密碼登入。
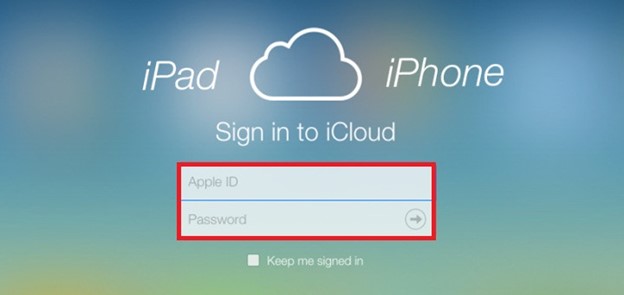
步驟2: 點擊“尋找我的”圖示並選擇“所有裝置”。
步驟3: 從可用裝置清單中選擇您想要恢復原廠設定的 iPhone。然後,點擊「抹掉 iPhone」即可完成操作。
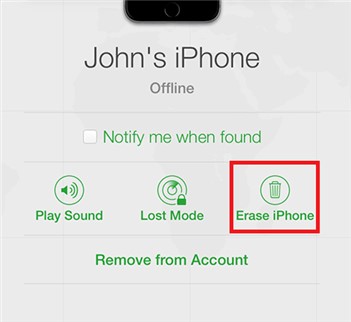
完成上述步驟後,您的 iPhone 應重設為原廠設定。但如果您沒有在 iOS 裝置上啟用「尋找我的 iPhone」功能,還有其他方法可以實現。繼續閱讀!
方法 2:透過恢復模式在沒有密碼的情況下重置 iPhone 出廠設置
您也可以透過恢復模式將 iPhone 恢復原廠設定。但你需要 iTunes 才能操作。是的,一旦您將 iPhone 啟動到恢復模式,iTunes 將用於將其恢復到預設設定。請按照下面列出的步驟查看其工作原理:
步驟一: 在電腦上開啟 iTunes,然後依照以下步驟將 iPhone 啟動至恢復模式:
- iPhone 8 及更新機型: 快速按下並釋放音量調高按鈕。然後,按下並快速釋放音量調低按鈕。按住側邊按鈕,直到出現恢復模式畫面。
- iPhone 7: 同時按住側邊按鈕和降低音量按鈕,直到看到恢復模式畫面。
- iPhone 6S 及更早機種: 同時按住主畫面和頂部(或側面)按鈕,直到看到恢復模式畫面。
步驟2: 將 iPhone 連接到電腦。
步驟3: 一旦 iTunes 偵測到您的 iPhone,螢幕上就會出現一條警告訊息,提示「iPhone 出現問題,需要更新或恢復」。點選“恢復”按鈕繼續。
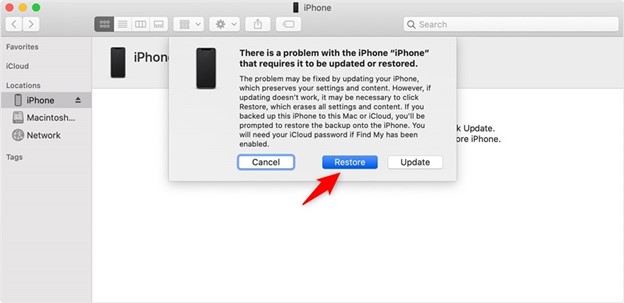
第4步: iTunes 應用程式應該開始下載 iPhone 所需的軟體。然後,將其重設為出廠設定。整個過程不會超過 15 分鐘。
方法 3:透過硬重置在沒有密碼的情況下將 iPhone 恢復出廠設置
如果您無法存取電腦或 iTunes 應用程序,請不要驚慌。您可以透過恢復原廠設置將 iPhone 恢復出廠設置,無需密碼。這是一個非常簡單的技巧,只需按下按鈕即可。
以下是對任何 iPhone 型號進行硬重置的方法:
- iPhone 8 或更高版本: 同時按住音量增大按鈕、音量降低按鈕和側邊按鈕。
- iPhone 7/7 Plus: P 同時按住音量調低按鈕和側邊按鈕。
- iPhone 6S 或更早版本: 同時按住側面和頂部按鈕。
如果您繼續按住按鈕,您應該會看到一條警告訊息,表示您正在進入資料恢復模式,並且 iPhone 上的所有資料都將被刪除。之後,您可以像設定新裝置一樣設定您的 iPhone。
有用的提示:iPhone 重置後如何從 iCloud 恢復數據
如果您想知道重置後如何從 iCloud 恢復 iPhone 數據,這非常簡單。您可以在 iPhone 設定過程中或透過 iCloud 網站執行此操作。
我們已經解釋了使用下面每種方法的步驟;
選項 1:在 iPhone 設定過程中從 iCloud 恢復數據
重置 iPhone 後,將其打開,然後執行以下操作;
步驟一: 按照螢幕上的指示完成 iPhone 設定過程。
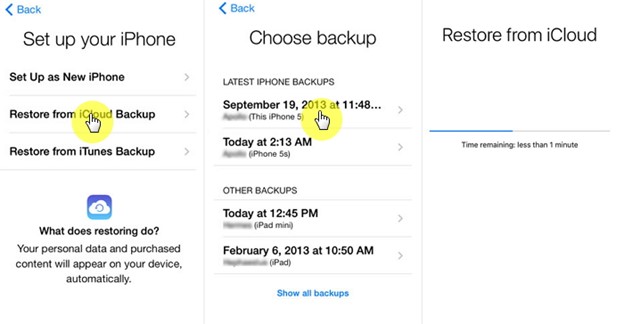
步驟2: 當您到達選擇如何設定 iPhone 的畫面後,選擇「從 iCloud 備份還原」。
步驟3: 使用正確的憑證登入您的 Apple ID 帳戶,然後選擇最新的備份,開始將 iCloud 資料還原到您的 iPhone。
選項 2:透過 iCloud 網站從 iCloud 恢復數據
如果您無法使用上述方法,請在瀏覽器上造訪 iCloud.com 並執行以下操作;
步驟一: 登入您的 iCloud 帳號。
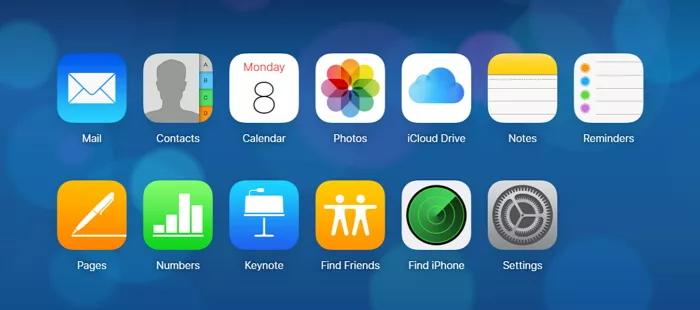
步驟2: 找到您要恢復的資料。您可以恢復影片、照片、聯絡人和日曆。
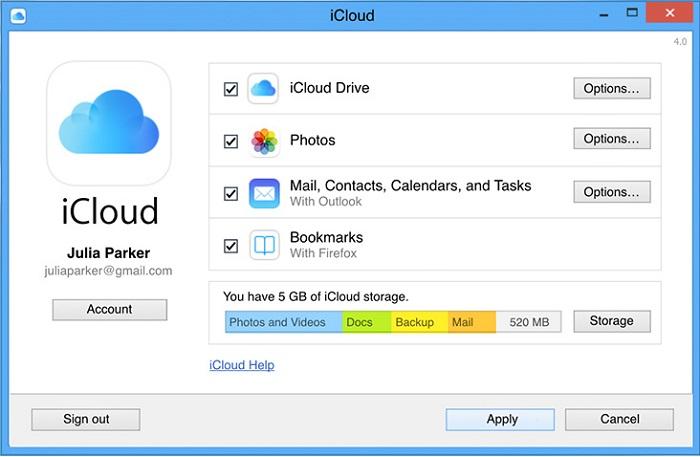
步驟3: 完成上述操作後,選擇要還原的檔案並將資料還原到您的卡組中。
常見問題解答
如何使用按鈕強制 iPhone 恢復原廠設定?
使用按鈕強制 iPhone 恢復原廠設定的最佳方法是使用硬重置技術。此技術只需按 iPhone 上的音量按鈕和側邊按鈕即可。
鎖定的 iPhone 可以恢復原廠設定嗎?
是的,您可以將鎖定的 iPhone 恢復原廠設定。您可以使用 iCloud 網站、恢復模式或 Passixer iPhone Unlocker 軟體。我們在上面的文章中解釋了這些方法的逐步說明。
結論
無需密碼或密碼重設 iPhone 非常簡單。作為專家,我們在本頁的文章中介紹了無需密碼或 iTunes 即可將 iPhone 恢復出廠設定的所有可能方法。您所需要做的就是閱讀每種技術並選擇適合您要求的技術。
