更新於 2024-12-11
5min 讀完
如果您希望減少孩子使用 iPhone 或 iPad 的螢幕時間,「螢幕時間」功能是首選解決方案。但是,您是否知道即使在達到每日限制後,您的孩子也可以使用“再過一分鐘”選項繞過螢幕時間限制?是的,他們所要做的就是選擇“再過一分鐘”,他們就會繼續使用該應用程式。
在今天的文章中,我們將向您介紹有關“螢幕時間”上的“再一分鐘”選項應該了解的一些信息,以及在孩子的 iPad 或 iPhone 上禁用該選項的最簡單方法。
第 1 部分:什麼是「螢幕時間再多一分鐘」?
螢幕時間「再延長一分鐘」是一個選項,允許使用者在達到螢幕時間設定中設定的時間限制後,將應用程式的使用時間再延長一分鐘。當使用者達到應用程式使用限制時,會向使用者顯示此選項,為他們提供三種選擇:「再過一分鐘」、「15 分鐘後提醒我」和「忽略今天的限制」。選擇「再過一分鐘」可以讓使用者額外使用一分鐘來使用他們目前正在進行的應用程式或活動。
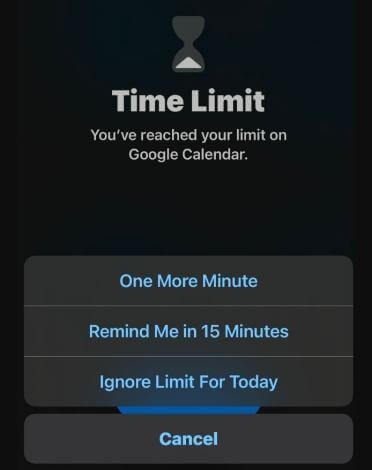
第 2 部分:是否有內建功能可以關閉多一分鐘的螢幕時間?
不,沒有內建功能可以關閉螢幕時間上的「再過一分鐘」。不過,好消息是,您可以使用多種解決方法,在孩子的 iPhone/iPad 螢幕使用時間達到限制時禁用「再過一分鐘」選項。繼續閱讀以了解更多資訊。
第三部分:減少一分鐘螢幕使用時間的技巧
幸運的是,您不需要任何技術技能即可禁用螢幕時間再多一分鐘。請參閱我們下面分享的 5 種可靠方法:
方法一:年齡設定在13歲以下
「再過一分鐘」選項僅適用於 13 歲及以上的用戶。因此,如果您的孩子在此年齡範圍內,您可以將其 Apple ID 帳戶中的年齡變更為 12 歲或以下。這使得 Apple 可以禁用「再過一分鐘」選項出現在孩子的 iPhone 或 iPad 上。要嘗試這種方式,iOS/iPadOS 需要為 13 或更高版本。
以下是如何在孩子的 Apple ID 帳戶中將孩子的年齡設定為 13 歲以下:
步驟一: 訪問 icloud.com 並登入您孩子的帳戶。
步驟2: 轉到“個人資訊”並選擇“生日”。
步驟3: 按照螢幕上的資訊向您的家庭組織者發送電子郵件。
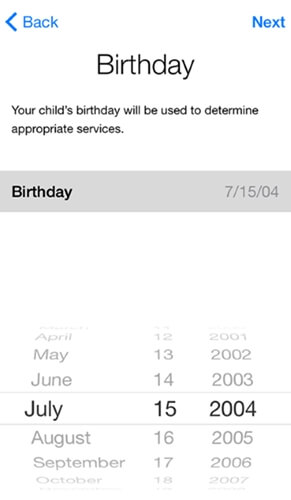
第4步: 您的家庭組織者收到電子郵件後,請他們批准該請求,以便您可以將年齡設定為 13 歲以下。
方法 2:設定螢幕時間密碼
您可以用來停用螢幕時間再多一分鐘的另一個技巧是設定螢幕時間密碼(如果沒有)。使用螢幕時間密碼,您的孩子在螢幕時間到期時將無法存取「再過一分鐘」選項[他們需要提供正確的密碼才能使用「再過一分鐘」功能)。
檢查以下設定螢幕時間密碼的步驟:
步驟一: 在您孩子的 iPhone 或 iPad 上,前往「設定」並選擇「螢幕時間」。
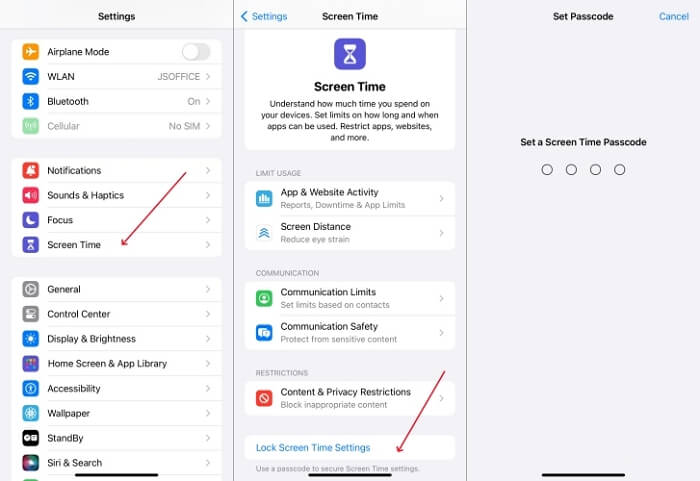
步驟2: 向下捲動並點擊“鎖定螢幕時間設定”。
步驟3: 輸入您要使用的“密碼”並確認。
第4步: 最後,提供一個 Apple ID,以便在您忘記密碼時恢復螢幕使用時間密碼。
方法三:設定停機時間
設定停機時間功能可讓您選擇您的孩子可以在某些應用程式上花費多少時間。啟動此功能後,只能存取您選擇的訊息、通話和其他應用程序,並且不會有「再過一分鐘」的選項。
請依照以下步驟在孩子的 iPhone 或 iPad 上設定停機時間:
步驟一: 打開孩子的 iPhone 或 iPad 上的「設定」應用,然後選擇「螢幕時間」。
步驟2: 選擇“設定停機時間”。
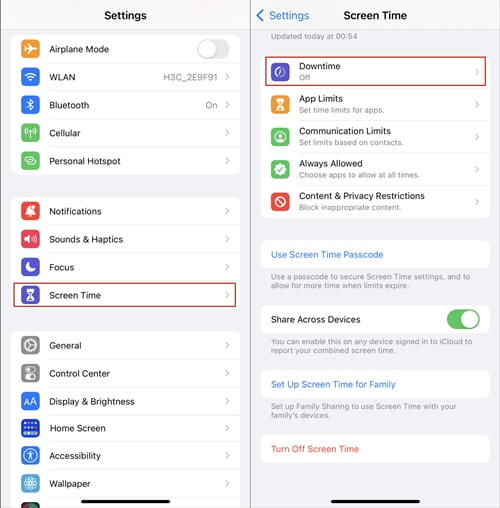
步驟3: 打開“計劃”旁邊的開關,然後自訂您希望停機應用到設備的時間和天數。
方法四:設定應用限制
設定應用程式限制也是停用 iPhone/iPad 螢幕時間再多一分鐘的明智方法。您可以輕鬆地為某些應用程式或不同類別的應用程式設定應用程式限制,以減少您的孩子在iPhone 或iPad 上的應用程式上花費的時間,這將停用「多一分鐘」選項,以下是相關步驟:
步驟一: 訪問“設定”。
步驟2: 選擇“螢幕時間”>“應用程式限制”。
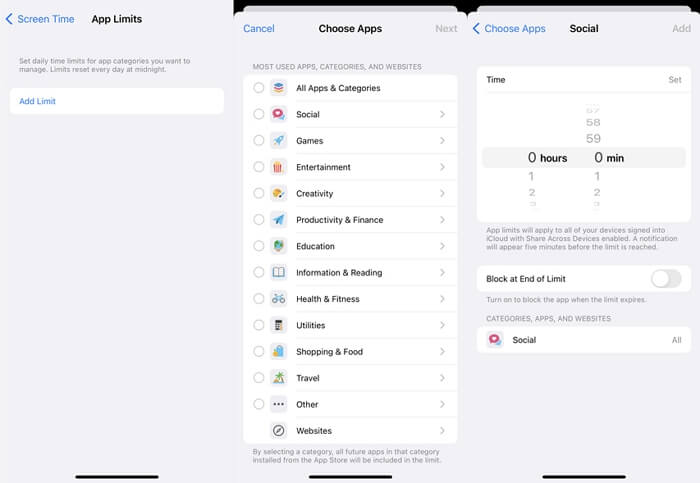
步驟3:選擇“新增限制”,然後選取“所有應用程式和類別”或您想要設定應用程式限制時間的特定應用程式類別。
第4步: 點擊“下一步”並選擇您想要限制孩子訪問該應用程式的時間長度。然後,點擊「新增」儲存您的設定。
方法 5:在限制結束時啟用阻止
「限制結束時阻止」選項也可用於防止螢幕時間上再顯示一分鐘。此功能可確保當螢幕時間到期時,如果沒有螢幕時間密碼,則無法存取受限的應用程式。您可以按照以下步驟啟用該功能。
步驟一: 轉到“設定”應用程式下的“螢幕時間”。
步驟2: 選擇“應用程式限制”並選擇您要設定限制的應用程式類別。
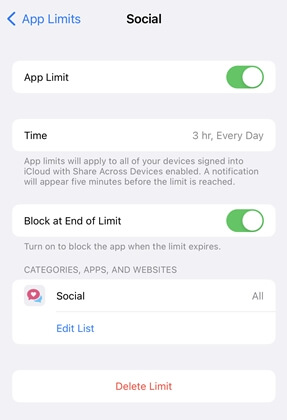
步驟3: 捲動到“限制結束時阻止”並打開其開關。
第 4 部分:禁用多一分鐘螢幕時間的替代方法
禁用「多一分鐘螢幕使用時間」的另一種方法是將孩子的裝置更改為 Android。使用 Android 設備,在孩子的設備上設定螢幕時間時,您無需擔心「再過一分鐘」選項。 Android 上的螢幕時間功能在螢幕時間到期後沒有任何額外分鐘數的選項。
以下是在 Android 上開啟應用程式螢幕時間的方法:
步驟一: 前往“設定”應用程式並選擇“數位健康和家長監護”。
步驟2: 點擊“選單”圖示並選擇“管理您的資料”。
步驟3: 開啟「每日設備使用情況」旁的開關。
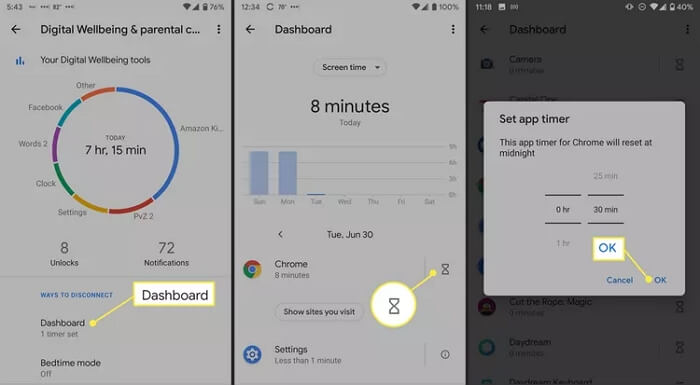
第4步: 點選“儀表板”。
第5步: 選擇您要設定應用程式限制的應用程序,然後點擊旁邊的「計時器」圖示。然後,設定應用程式限制並點擊「確定」完成。
福利:如何在不遺失密碼和資料的情況下刪除 iPhone/iPad 的螢幕時間
當您擁有像這樣的工具時,從 iPhone/iPad 刪除螢幕時間限制非常簡單 Passixer iPhone 解鎖器。無論您是想繞過其他人對您的iDevice 的螢幕時間限制,還是忘記了螢幕時間密碼,Passixer iPhone Unlocker 都可以為您提供最佳功能,從任何iPhone 或iPad 型號中刪除螢幕時間,而無需密碼或資料遺失。
更重要的是,Passixer iPhone Unlocker 還允許您繞過所有類型的 iPhone 螢幕鎖、iCloud 啟動鎖等。
主要特點
- 快速解鎖 iPhone 螢幕鎖,包括密碼、Face ID 和 Touch ID,沒有任何風險。
- 刪除 iPhone/iPad 上的行動裝置管理 (MDM) 鎖,讓使用者完全控制其裝置。
- 使您無需密碼即可繞過 iCloud 啟動鎖定。
- 從 iPhone 中刪除 Apple ID,以便用戶重置裝置並重新開始。
如何透過 Passixer 從 iPhone/iPad 刪除螢幕時間
步驟一: 在電腦上安裝並執行“Passixer iPhone Unlocker”,然後按一下“螢幕時間”。
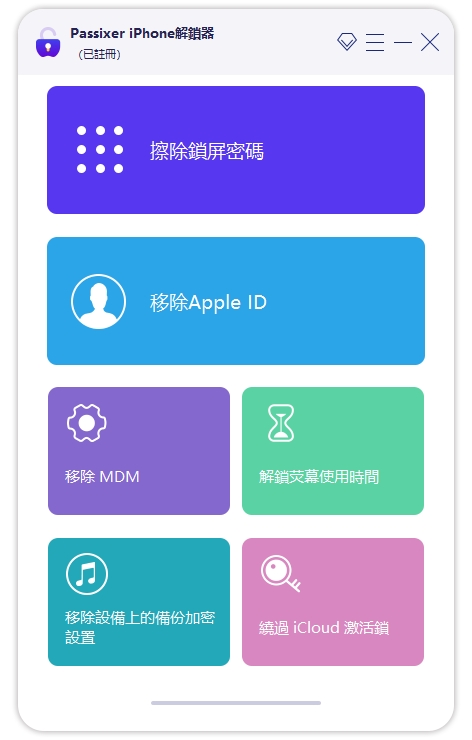
步驟2: 使用正確的 USB 連接線將 iPhone 或 iPad 連接到電腦。設備和電腦之間建立連線後,按一下「開始」。
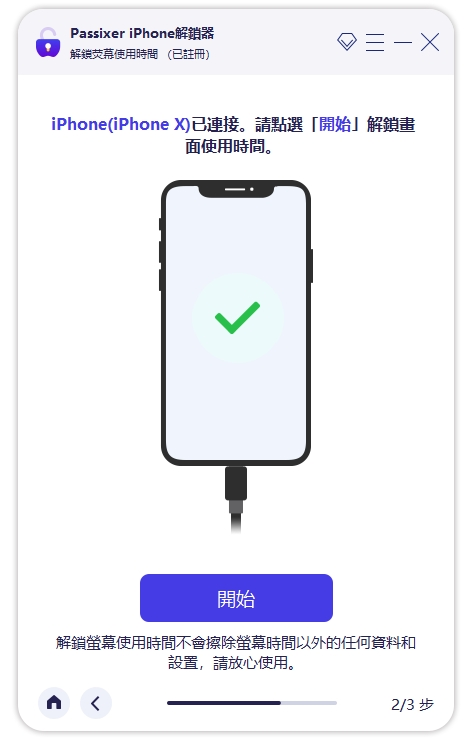
步驟3: 現在,Passixer 從您的 iPhone 或 iPad 中刪除螢幕時間密碼的過程將根據 iOS 或 iPadOS 版本而有所不同。
對於 iOS 12 或更高版本, 該工具會自動從您的 iPhone 中刪除「螢幕時間」密碼。
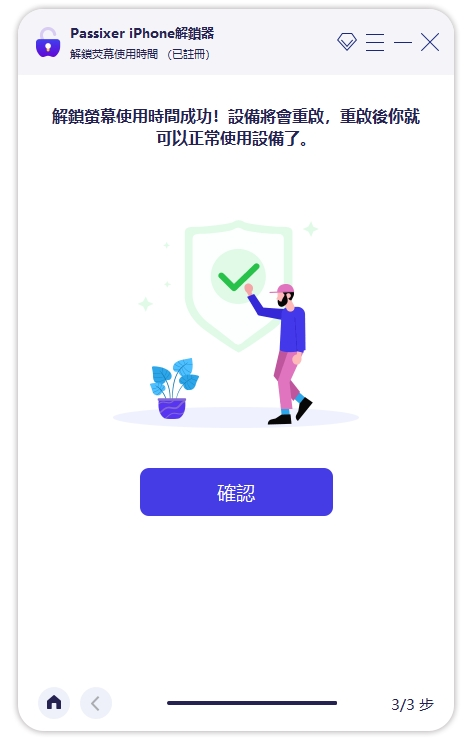
適用於 iOS 11 或更早版本,您需要在電腦上安裝最新版本的 iTunes,並且必須已使用 iTunes 建立 iPhone 或 iPad 的備份。如果您符合此要求,Passixer 將在幾分鐘內協助您檢索密碼。最後,您可以使用檢索到的密碼關閉 iDevice 上的螢幕時間(限制)。
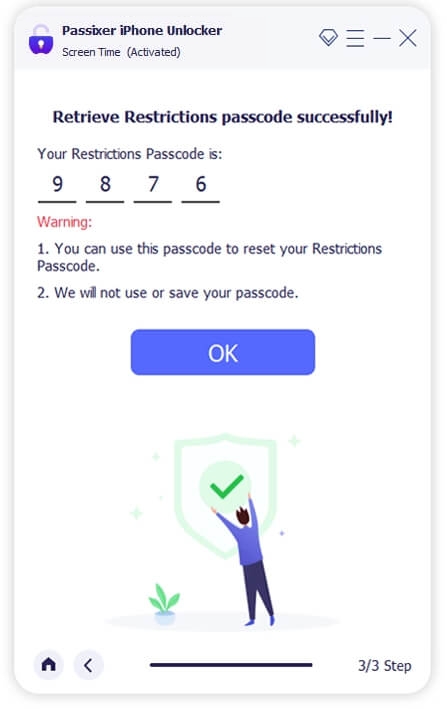
結論
停用多一分鐘的螢幕時間並不像您想像的那麼困難。透過遵循我們指南中討論的技巧,您可以完全控制孩子的螢幕時間,而不必擔心「再過一分鐘」功能。此外,如果您忘記了在 iPad 或 iPhone 上設定的限制的螢幕時間密碼, Passixer iPhone 解鎖器 可以幫助您刪除密碼,而不會影響設備的資料或常規操作。
