更新於 2024-12-11
5min 讀完
受限模式是 iPhone 或 Pad 上的便利功能之一,您可以使用它來限制干擾並提高注意力,從而提高工作效率。大多數家長將其用於受監護人的 iOS 設備,因為它允許他們對某些應用程式或內容的使用設定限制和時間限制。該功能非常靈活且非常有益。受限模式需要最終使用者互動才能工作和停止工作。如果您在嘗試停用受限模式時遇到任何挑戰,這篇文章適合您。在這裡,我們向您展示使用或不使用密碼關閉限制模式的頂級技術。繼續閱讀!
如何使用密碼關閉受限模式
如果您有 iPhone 或 iPad 上的「螢幕使用時間」密碼,那麼關閉「受限模式」應該不成問題。您可以透過「設定」面板來完成此操作。但是,不同 iOS 版本所遵循的過程有所不同。從以下解決方案中檢查並使用適合您的 iOS 版本的指南:
iOS 12.0 或更高版本
在 iOS 12.0 及更高版本下,受限模式被標記為「內容和隱私限制」。請按照以下步驟使用相應的螢幕時間密碼將其關閉:
步驟一: 打開 設定 手機上的選單,然後選擇 螢幕時間 在後續介面上。
步驟2: 向下捲動到下一個畫面並選擇 內容和隱私限制。完成後,在必填欄位中提供您的螢幕時間密碼以繼續。
步驟3: 切換滑桿 內容和隱私限制 將其關閉。之後,受限模式將被停用。
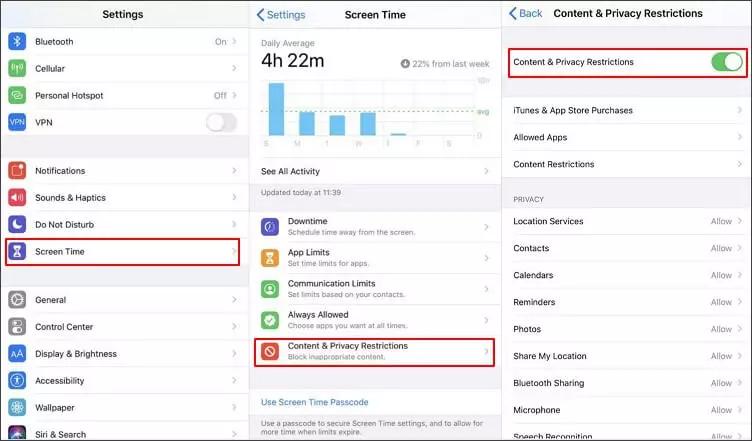
iOS 11.0 或更早版本
與上述版本不同的是,在 iOS 11.0 及更早版本上,我們在「常規」面板下方有「受限模式」。如果您的 iOS 裝置符合上述條件,請套用下面的詳細指南來成功停用受限模式:
步驟一: 打開 設定 並點擊 一般的.
步驟2: 點選 限制 在下一個畫面上。
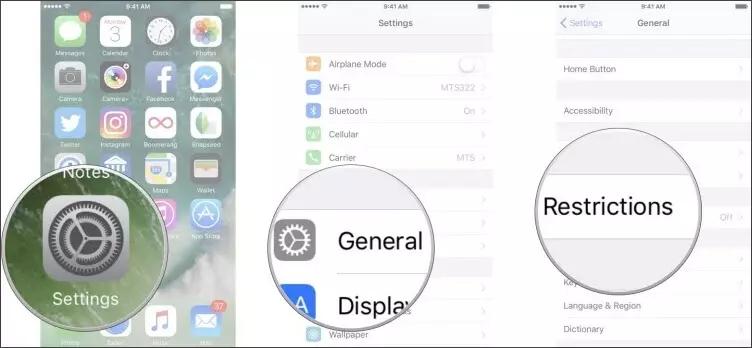
步驟3: 向下滑動螢幕並點擊 禁用限制 然後會出現一個驗證畫面。輸入您的螢幕時間(限制)密碼,然後點擊 禁用限制 按鈕。
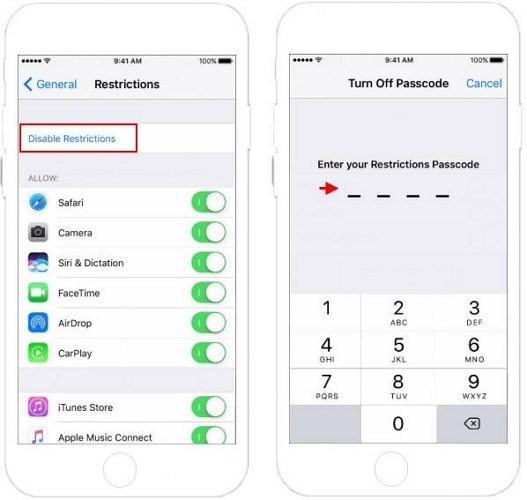
再次重新輸入您的限制密碼,限制模式將立即關閉。
如何關閉受限模式而不遺失密碼和數據
也許您忘記了 iPhone/iPad 的螢幕時間密碼,因為您已經有一段時間沒有輸入密碼了,並且想要在保持資料完整的情況下刪除其限制模式,那麼以下解決方案之一會有所幫助:
方法 1:使用 Passixer iPhone Unlocker(任何 iOS 版本)
Passixer iPhone 解鎖器 是一款多功能工具,適用於繞過 iOS 11 或更早版本中的限制模式,並在 iOS 12 或更高版本中刪除螢幕時間下的內容限制。因此,如果您使用最新或最早的 iOS 版本,無需擔心。此外,不需要限制密碼,您的所有資料都將完好無損。 Passixer iPhone Unlocker 的功能不僅限於修復螢幕時間,它還支援螢幕解鎖、Apple ID 刪除等。這是解決 iPhone/iPad 上的安全限制問題所需的完整 iOS 解鎖解決方案。
主要特點
- 有效繞過限制模式,無需密碼且不會遺失資料。
- 解鎖因忘記密碼、面容 ID 無法使用或螢幕損壞/無回應而鎖定的 iPhone/iPad。
- 只需點擊幾下即可協助重新取得 iCloud 鎖定裝置的存取權。
- 無需憑證即可從 iOS 裝置中擺脫 Apple ID 和 MDM 鎖定。
關閉受限模式而不遺失密碼和資料的步驟
首先在您的電腦上安裝 Passixer iPhone Unlocker。然後,啟動它並使用下面的逐步指南關閉受限模式:
步驟一: 找到 螢幕時間 功能並點擊它。
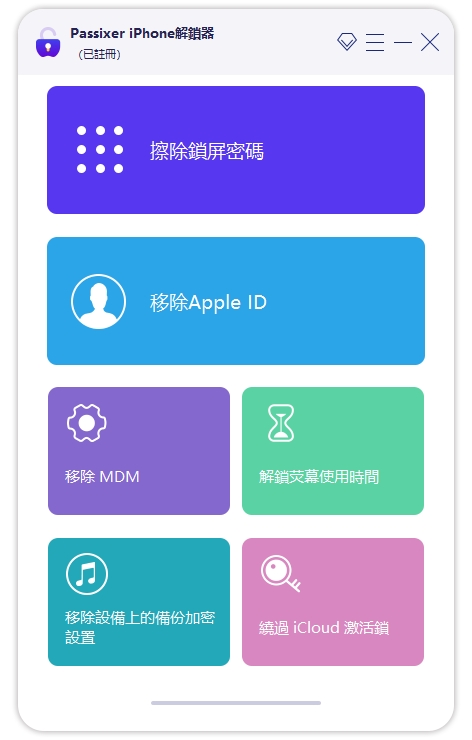
使用經過認證的 USB 電纜,快速在您的 iPhone 或 iPad 與軟體之間建立連結。連接成功並出現以下畫面後,您可以繼續執行指南的下一階段。
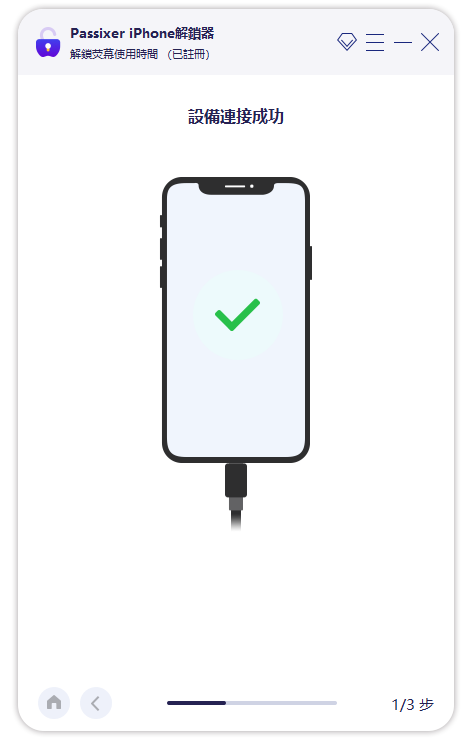
步驟2: 接下來,Passixer 將引導您到此處的畫面:
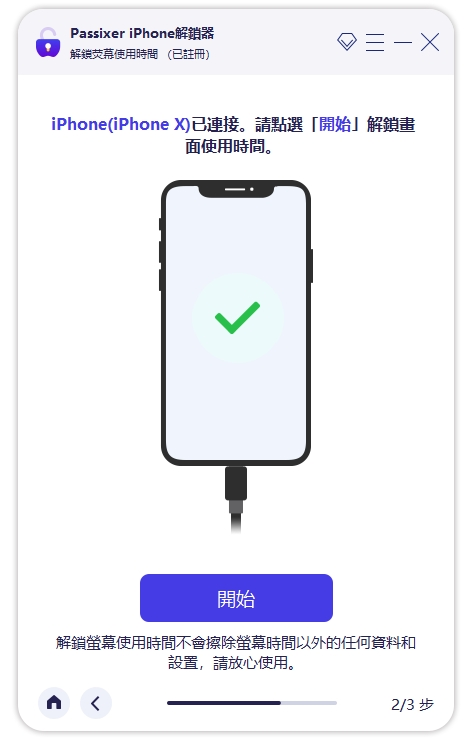
點選 開始 當您在 iOS 12.0 或更高版本上執行裝置時,受限模式將自動停用。
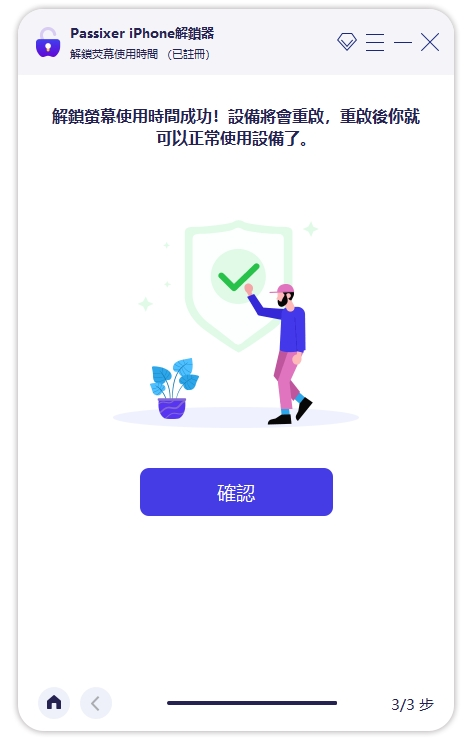
但是,如果您在 iOS 11 或更早版本上運行,則必須滿足以下條件:
iOS 11.0 或更早版本,附 iTunes 備份
限制模式將立即刪除。
iOS 11.0 或更早版本,具有 iTunes 備份和加密功能
- 您必須向備份提供解鎖代碼才能解密。
- 之後,Passxier iPhone Unlocker 將仔細檢查您的裝置並取得相應的限制密碼。
- 複製並使用密碼來刪除 iPhone/iPad 上的限制模式。
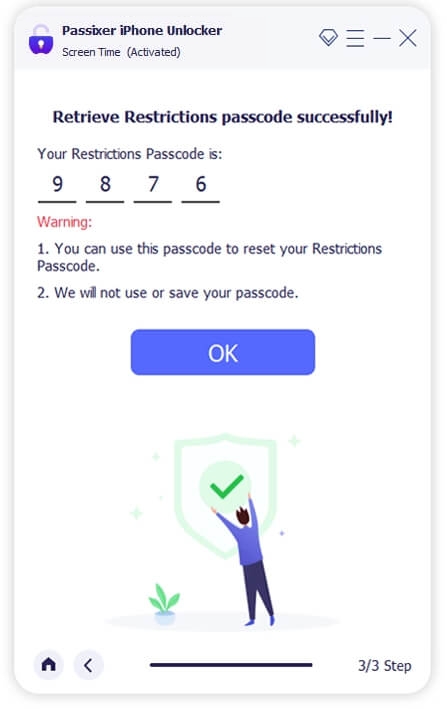
方法 2:更改螢幕時間密碼(iOS 13.4 或更高版本)
在 iPhone 或 iPad 上停用受限模式的另一種簡單方法是,如果您沒有「螢幕時間」密碼,那麼您應該考慮更改密碼。為此,您需要使用受限模式連結到裝置的 Apple ID 詳細信息,通常透過設定面板完成。但請注意,僅限運行 iOS 的設備 13.4 或是以後可以用這個方法。
以下是更改螢幕時間密碼的快速指南,以便您可以關閉受限模式:
- 發射 設定 在具有受限模式的 iPhone 或 iPad 上。
- 滑動瀏覽後續畫面上的選項,然後點選 螢幕時間 選項卡。
- 點選 更改螢幕時間密碼 繼續。
- 接下來,點擊 忘記密碼?,然後在螢幕出現時按適當的順序輸入您的 Apple ID 憑證。
- 鍵入並重新鍵入您以後要使用的新螢幕時間密碼。完成後,您可以繼續關閉 iPhone 或 iPad 上的受限模式。
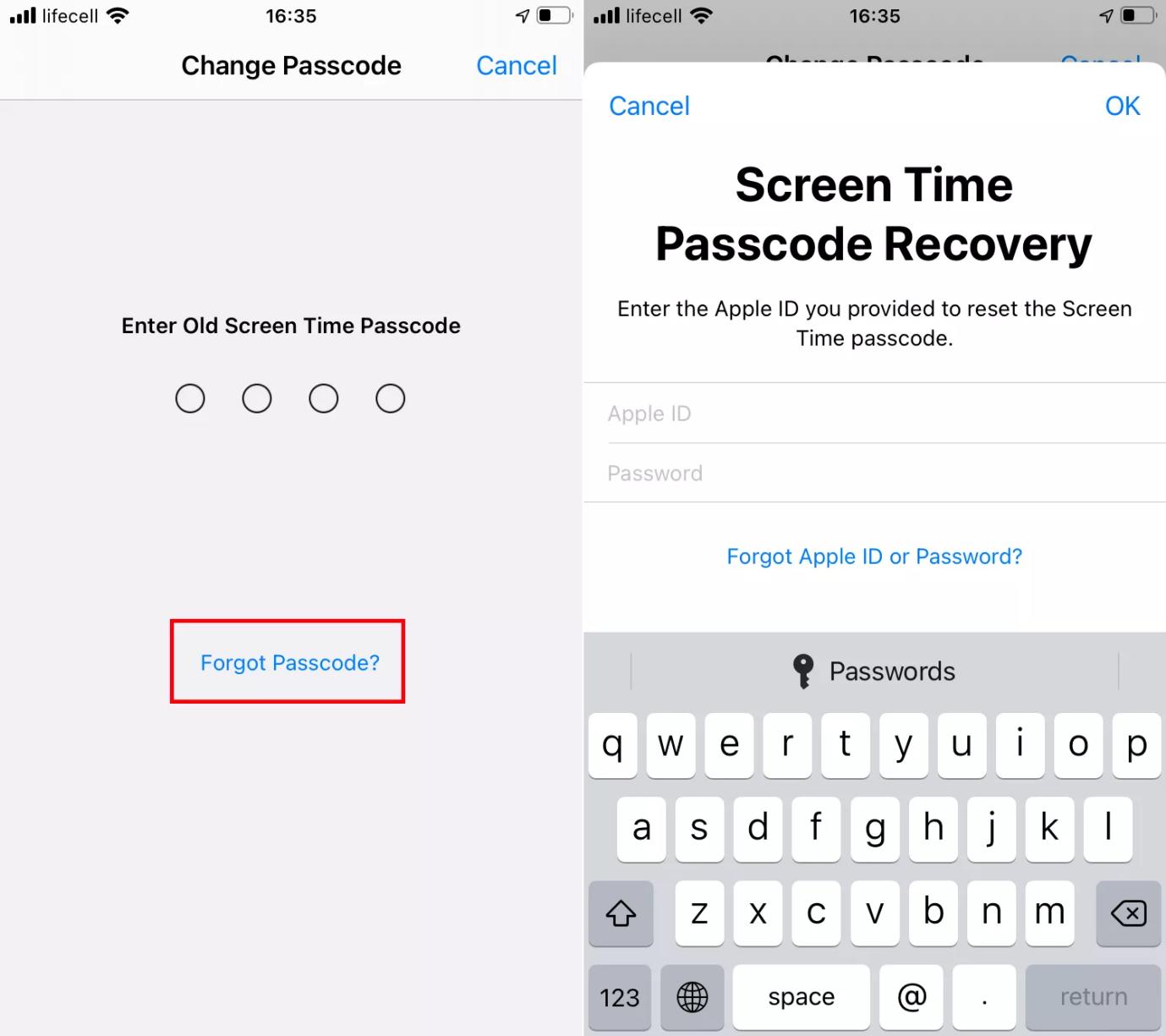
為什麼我無法關閉 iPhone/iPad 上的受限模式?
由於以下原因之一,您無法在 iPhone 或 iPad 上關閉受限模式功能:
- 您已在裝置上啟用 MDM,這需要管理員的許可才能停用裝置上的受限模式功能。
- 您沒有正確的螢幕時間密碼,無法成功刪除受限模式。
- 錯誤攻擊和臨時故障可能會導致您的 iOS 發生故障,即使提供了正確的螢幕時間密碼,也無法刪除限制模式。
- 您的裝置是家庭共享群組的一部分。
獎勵:帶有限制模式的應用程式
應用程式上的受限模式是一項功能,可讓您管理或限制出現的內容類型。下面,我們詳細介紹如何在 YouTube、Snapchat、Instagram 和 TikTok 等流行應用程式上開啟或關閉限制模式:
Youtube
- 開啟您裝置上的 YouTube 應用程式。
- 點擊主介面上的個人資料圖示。
- 點選 設定 在右上角。
- 選擇 一般的 在下一個畫面上。
- 現在,切換滑桿 限制模式 顯示藍色並且該功能將啟用。
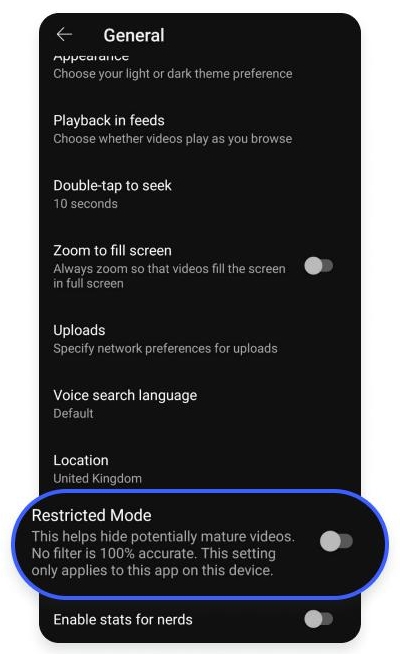
但是,如果您想關閉該功能,則必須遵循相同的方法並將滑桿切換為顯示灰色。
抖音
- 啟動 TikTok 並點擊螢幕底部的個人資料圖示。
- 點擊螢幕頂部的漢堡包圖示(三條水平線)。
- 選擇 隱私和設置,然後按一下 數位健康 在隨後的螢幕上。
- 現在,擊中 限制模式 並按照螢幕上的指南建立密碼以保護您的配置並啟用受限模式。
- 要關閉受限模式,您必須提供相應的密碼。
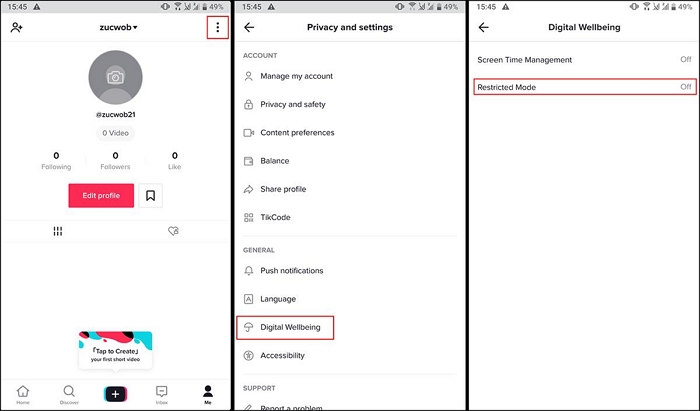
- 在手機上運行 Instagram 應用程式。
- 找到您的個人資料圖示並點擊它。
- 點擊右上角的三個水平圖標,然後選擇“帳戶”,然後選擇“敏感內容控制”。
- 選擇要查看的敏感內容數量:更多、標準或更少。
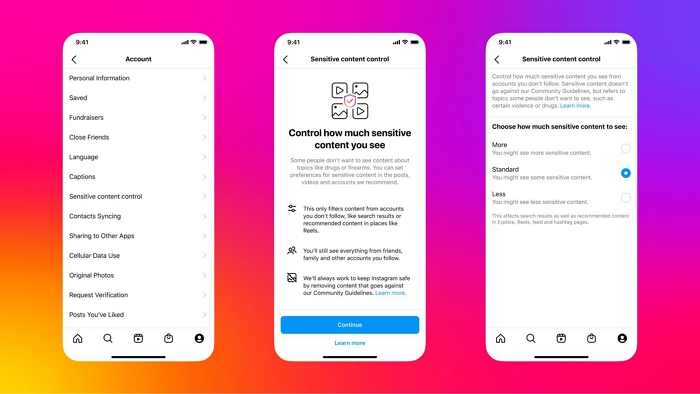
快照
- 開啟 Snapchat,然後點擊出現的主畫面左上角的個人資料圖示。
- 點選 設定 按鈕繼續。
- 向下滑動至標記的部分 隱私控制 並選擇 家庭中心.
- 點選 繼續 並切換旁邊的圖標 限制敏感內容 激活受限模式。
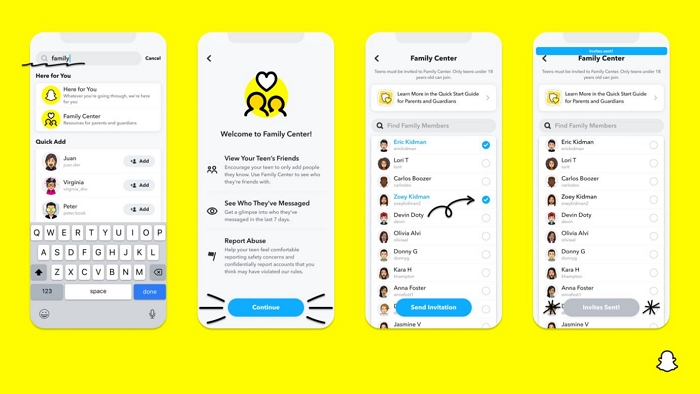
結論
透過本文中討論的技術,關閉 iPhone 上的受限模式比以往任何時候都更容易。選擇適合您的技術並立即嘗試。 Passixer iPhone 解鎖器 提供了針對螢幕時間限制問題的完整解決方案,因此無論您在停用停機時間還是限制模式時遇到困難,該軟體都能滿足您的需求。值得安裝和嘗試。
