更新於 2024-12-11
5min 讀完
為您的 iPhone 應用程式設定特殊密碼是避免窺探的明智之舉。作為一名普通 iPhone 用戶,我們幾乎將所有資訊都保存在手機上。從信用卡詳細資料到銀行對帳單、PayPal 交易等。最好的方法之一就是鎖定 iPhone 上的應用程式。
如果您不知道如何在 iPhone 上的應用程式上設定密碼,本指南將向您展示在不損害應用程式資料的情況下完成工作的最有效方法。
第 1 部分:為什麼要在 iPhone 上的應用程式上設定密碼?
以下是您應該考慮為 iPhone 中的應用程式設定密碼的幾個原因:
- 保護個人資訊: iPhone 上的許多應用程式都包含個人訊息,例如銀行應用程式、電子郵件用戶端、社交媒體應用程式和訊息應用程式。設定密碼可確保只有授權的個人才能存取這些應用程式及其包含的敏感資訊。

2. 維護隱私: 在應用程式上設定密碼有助於保護您的隱私,尤其是當您與他人分享 iPhone 時。它可確保您的個人訊息、電子郵件、照片和其他敏感資料保持私密性,並且其他可能使用您裝置的人無法存取。
3. 控制應用程式的使用: 在應用程式上設定密碼還可以讓您更好地控制應用程式的使用,特別是對於可能包含敏感或不當內容的應用程式。它可以幫助防止兒童或其他人存取您想要限制的某些應用程式。
現在您了解了為什麼在 iPhone 上的應用程式中設定密碼如此重要的原因,讓我們學習如何快速輕鬆地在 iPhone 上的應用程式中設定密碼。
第 2 部分:如何快速輕鬆地在 iPhone 中的應用程式上設定密碼
快速為 iPhone 上的所有應用程式設定密碼的最嚴格的方法是使用「引導存取」功能。引導存取功能是一個超級鎖定選項,可讓您鎖定 iPhone 上的第一和第三方應用程式。它可以防止未知用戶退出您已打開的應用程序,從而使他們難以訪問您 iPhone 上的其他應用程式。即使您將 iPhone 交給不信任的用戶,這也是確保 iPhone 應用程式資料安全的好方法。
請依照以下步驟使用「開機存取」在 iPhone 中的應用程式上設定密碼:
步驟一: 打開 iPhone 上的“設定”應用程序,然後轉到“輔助功能”。
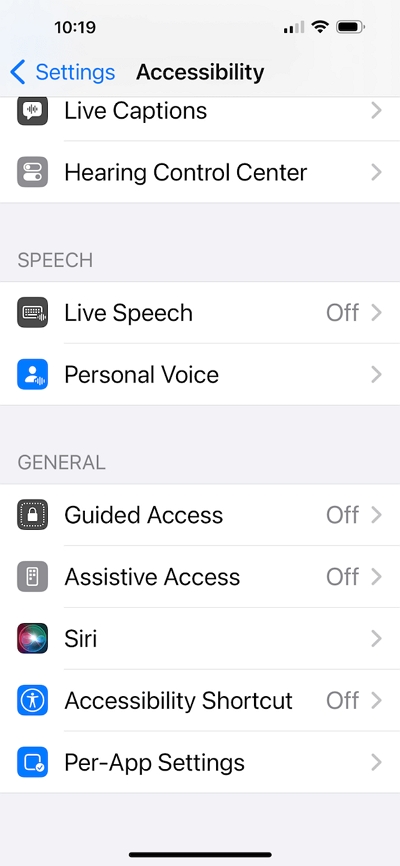
步驟2: 點擊“引導訪問”並打開其開關以啟用它。
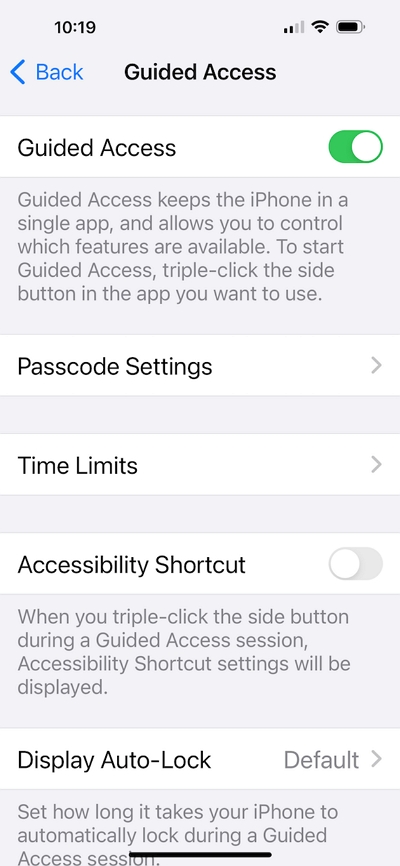
步驟3: 接下來,選擇“密碼設定”並點擊“設定引導存取密碼”。
步驟3: 輸入您要使用的“密碼”並確認。 然後,當您在手機歸還給您後使用面容 ID 解鎖手機時,打開面容 ID 功能以關閉引導訪問。
第4步: 現在,打開一個應用程式並三次點擊“側面”按鈕。 然後,點擊引導訪問並開始。
第 3 部分:在 iPhone 上鎖定應用程式的更多方法
如果上述鎖定技術過於嚴格,您也可以採用其他方法來完成該任務。您可以使用螢幕時間密碼、第一方技巧或 Touch ID/FaceID 來完成工作。在這裡,我們解釋瞭如何使用這些方法來鎖定 iPhone 上的應用程式。
方法 1:使用螢幕時間密碼鎖定 iPhone 上的應用程式(iOS 12 或更高版本)
螢幕時間密碼是您可以用來鎖定 iPhone 上的應用程式的最簡單、最有效的技術之一。您只需設定螢幕時間密碼並選擇您想要鎖定的應用程式。請參考以下步驟:
步驟一: 轉到“設定”,找到“螢幕時間”,然後點擊它。
步驟2: 向下捲動並點擊“螢幕時間密碼”。
步驟3: 輸入您要使用的“4 位”密碼並確認。
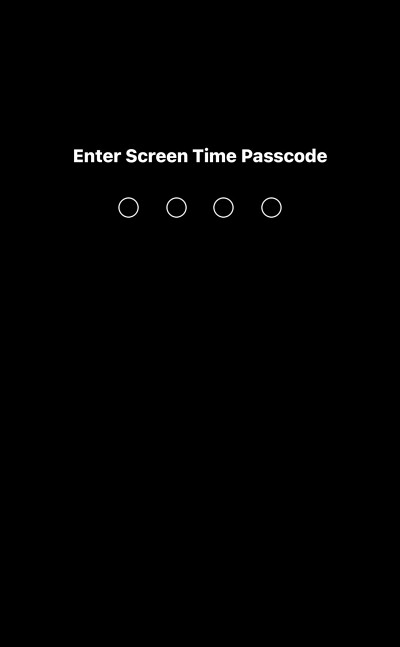
第4步: 接下來,輸入您的「Apple ID 和密碼」以確認密碼。
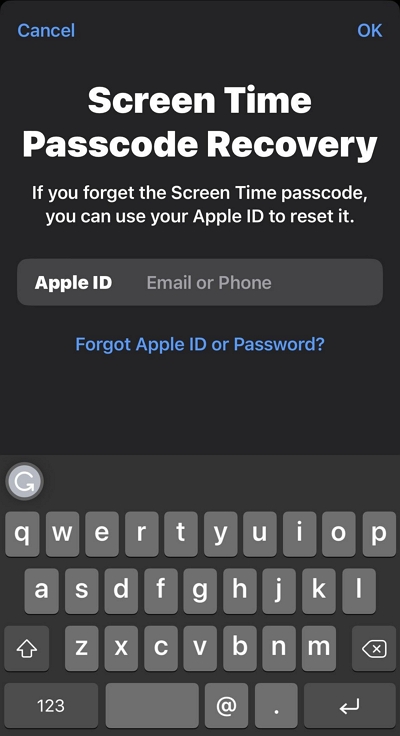
第5步: 完成後,點擊頂部的新增。
第6步: 然後,返回“螢幕時間”頁面並點擊“應用程式限制”。
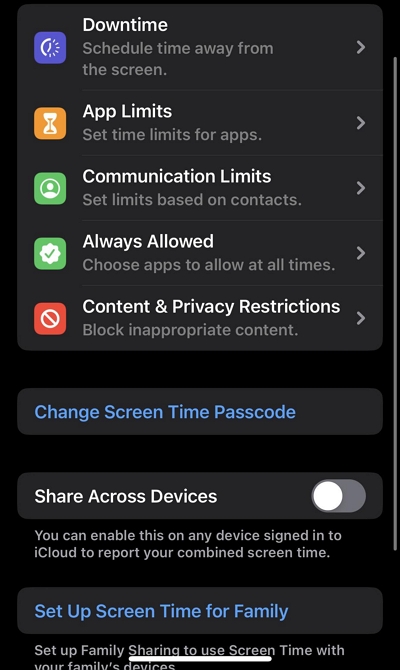
第7步: 選擇“新增限制”並輸入您的“螢幕時間密碼”。
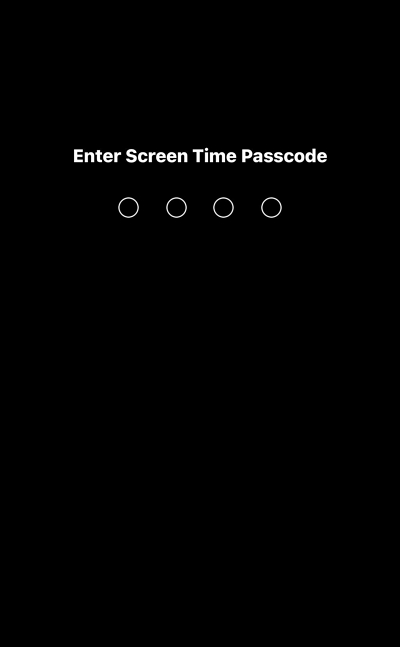
步驟8: 選擇您想要新增限制的「應用程式」。
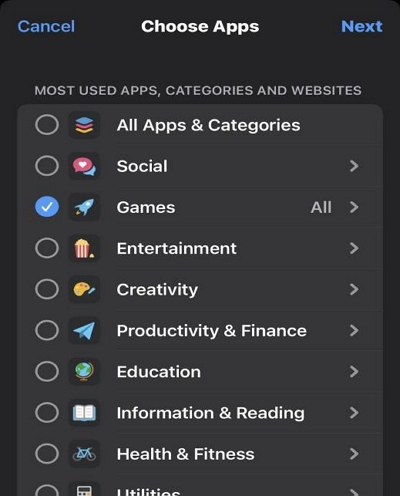
第9步: 最後,設定您希望每天鎖定應用程式的時間限制。
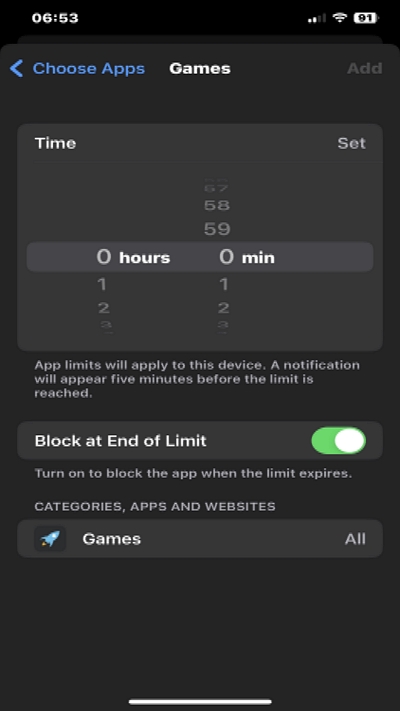
現在,您的 iPhone 應用程式將在 1 分鐘不活動後被鎖定,這應該有助於保護您的個人內容的隱私。
方法2:使用第一方技巧鎖定iPhone上的應用程式
您是否只想鎖定 iPhone 上的內建應用程式?第一方的技巧讓你得償所願。它只涉及鎖定 Apple 創建的應用程式。因此,如果您的iPhone上安裝了任何第三方應用程序,則無法使用此方法鎖定它。它的工作原理如下:
步驟一: 啟動“設定”應用程式並選擇“螢幕時間”。
步驟2: 選擇“內容和隱私限制”。
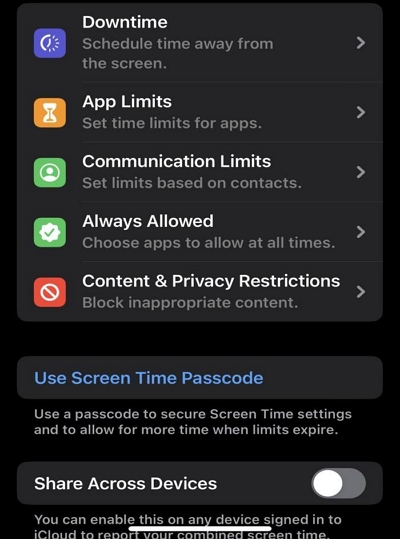
步驟3: 點擊允許的應用程式選項。
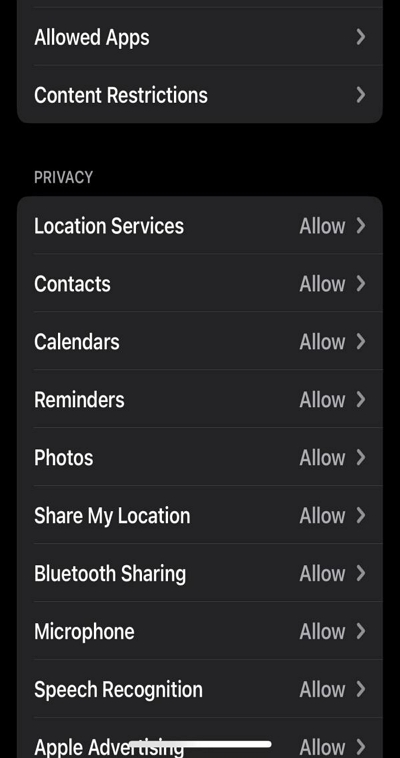
第4步: 最後,關閉所有要鎖定的應用程式旁邊的開關。
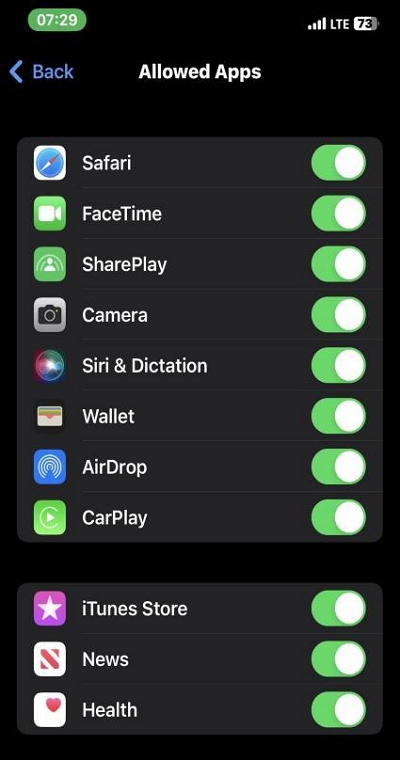
方法 3:使用 Face ID 或 Touch ID 鎖定 iPhone 上的應用程式
鎖定 iPhone 應用程式的另一種方法是使用 Face ID 或 Touch ID。此方法使其他用戶無法在沒有 Face ID/Touch ID 的情況下存取您的應用程序,而且使用起來非常簡單。
請查看以下步驟,以了解如何使用 Face ID 或 Touch ID 鎖定 iPhone 上的應用程式。
步驟一: 轉到“設定”應用程序,然後點擊“面容 ID 和密碼”。然後,輸入您的密碼以繼續。
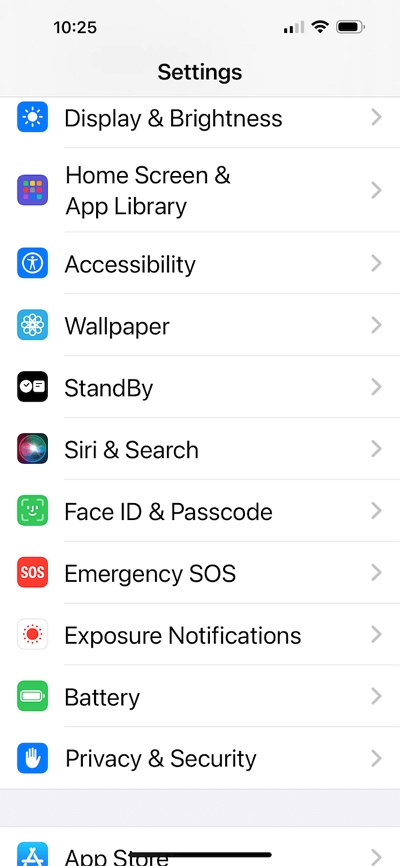
步驟2: 在頂部寫著「使用 Face ID 」的部分,切換每個應用程式以使用 Face ID 鎖定它們。
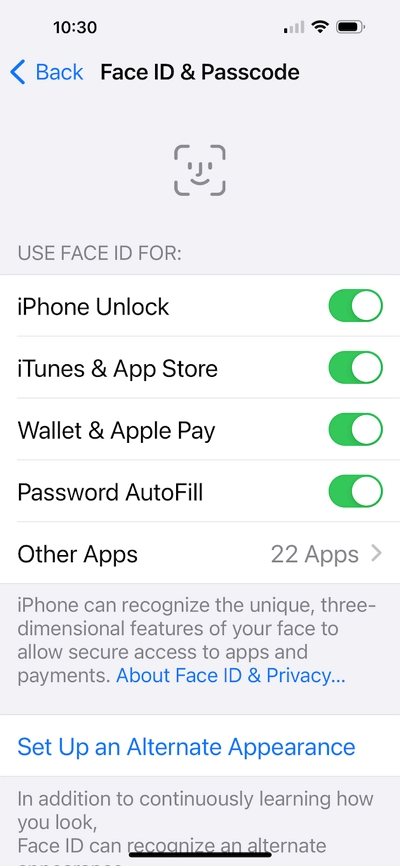
步驟3: 之後,點擊“其他應用程式”,然後打開要使用 Face ID/Touch ID 鎖定的應用程式旁邊的開關。
有用的提示:在幾分鐘內繞過 iPhone 螢幕時間密碼的最佳可行解決方案(100% 有效)
上述解決方案應該使您能夠快速輕鬆地在 iPhone 上的應用程式上設定密碼。但是,如果您不幸忘記了用於鎖定 iPhone 應用程式的螢幕時間密碼怎麼辦?然後,您需要一個一體化的 iPhone 解鎖解決方案,例如 Passixer iPhone 解鎖器 順利繞過螢幕時間密碼。
Passixer iPhone Unlocker 是一款簡單且有效的 iOS 裝置解鎖工具,可促進不同類型的解鎖操作,包括螢幕時間密碼繞過。該工具使用先進的演算法構建,無需詢問任何詳細資訊即可刪除螢幕時間密碼。它還可用於繞過各種 iPhone 鎖,包括 4/6 位元密碼、Face ID 和 Touch ID。值得慶幸的是,您不需要高級知識即可操作。
主要特點
- 高效的iPhone解鎖工具,支援最多五種類型的鎖定,包括螢幕時間密碼、螢幕鎖定、iCloud啟動鎖定等。
- 出色的 Apple ID 刪除功能,且不會影響 iPhone 操作。
- 支援所有 iPhone 裝置和 iOS 版本。
- 一流的安全系統確保 iPhone 解鎖操作安全可靠,成功率達 100%。
如何使用 Passixer iPhone Unlocker 繞過 iPhone 上的螢幕時間密碼:
步驟一: 打開 Passixer iPhone Unlocker 應用程式並點擊「螢幕時間」功能。
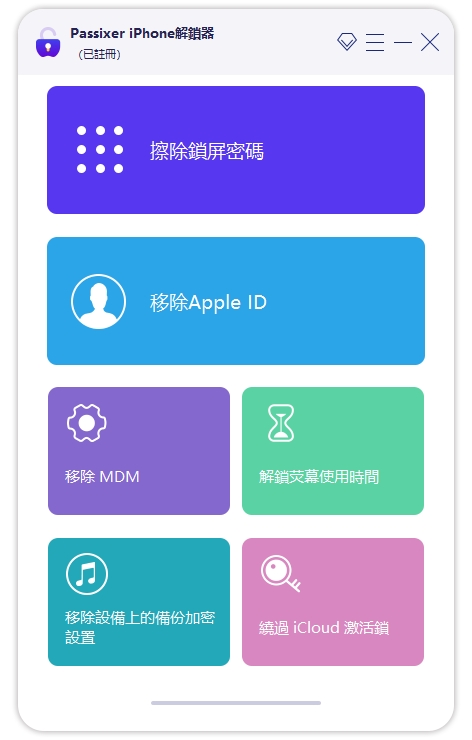
步驟2: 使用電纜將您的 iPhone 或 iPad 連接到計算機,然後按一下「開始」按鈕開始該過程。
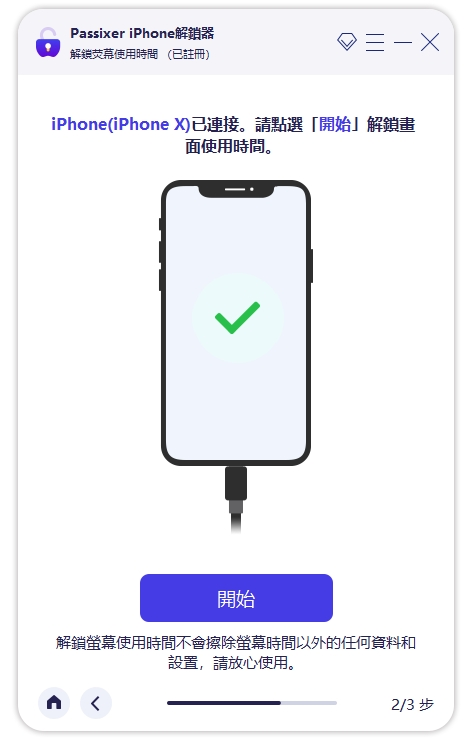
步驟3: Passixer iPhone Unlocker 將繞過 iPhone 上的螢幕時間密碼並使其立即可存取。另外,請確保按照下圖所示的螢幕說明進行操作,以避免解鎖失敗。然後,按一下“確定”。
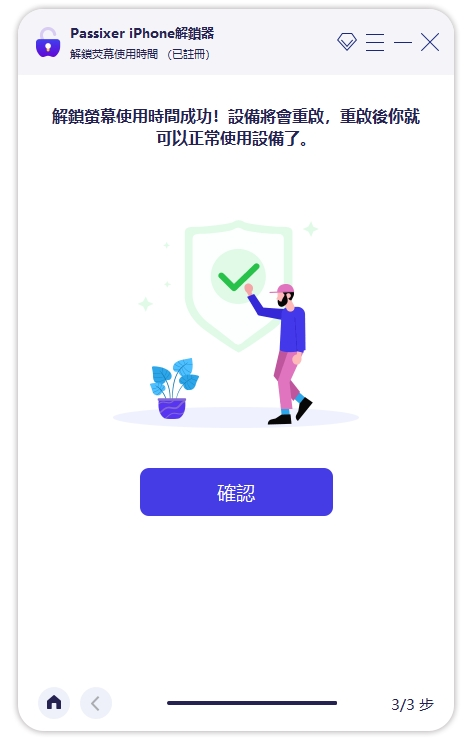
常見問題解答
Q1:如何鎖定我的 iPhone 設定?
鎖定 iPhone 設定很容易。只需執行以下操作:
步驟一: 轉到“設定”並選擇“螢幕時間”。
步驟2: 選擇“內容和隱私限制”並打開旁邊的開關。
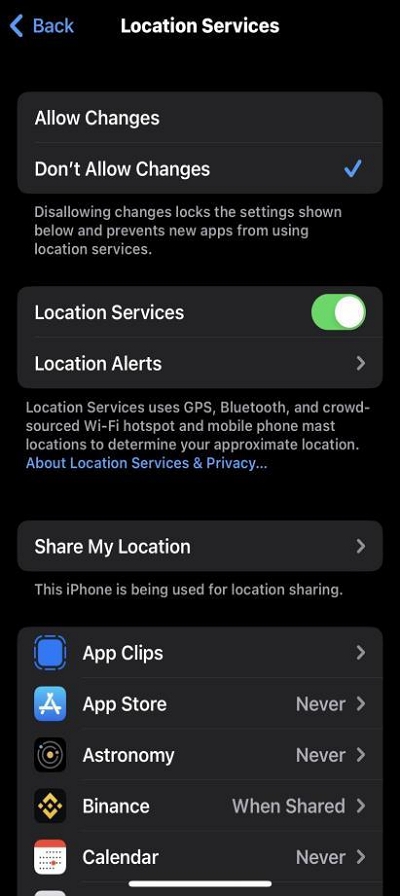
步驟3: 向下捲動至隱私部分,然後選擇您要鎖定的「設定」。然後,點擊“禁止更改”以鎖定您的設定。
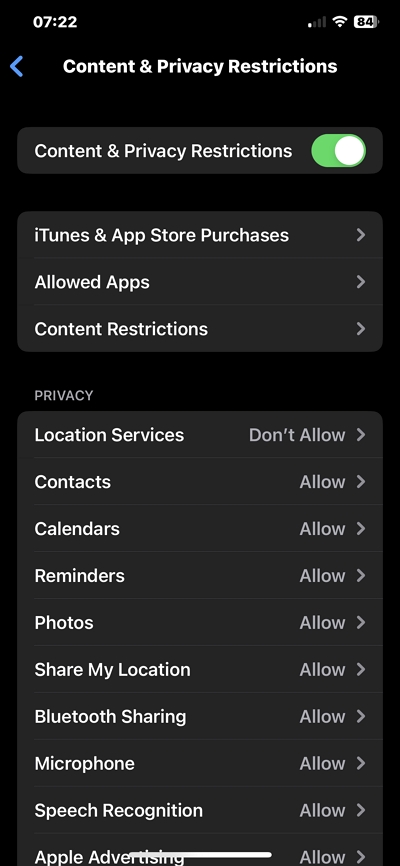
Q2:如何在 iPhone 應用程式上鎖定照片?
以下是如何點擊幾下即可鎖定 iPhone 應用程式上的照片:
步驟一: 打開 iPhone 上的“照片應用程式”,然後選擇您想要鎖定的“照片”。
步驟2: 點擊右下角的「三點」水平圖標,然後選擇「隱藏」。
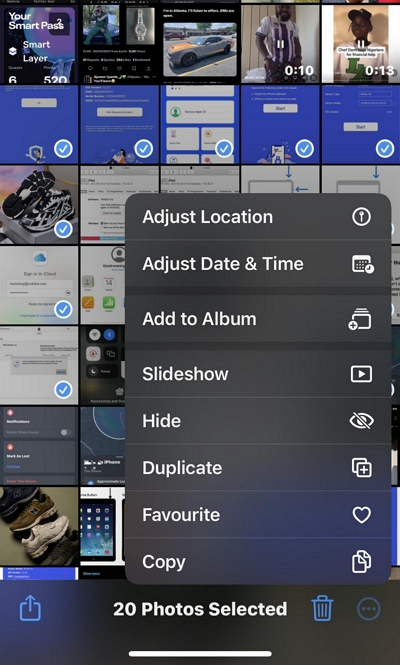
步驟3: 完成上述操作後,照片將被鎖定在「實用程式」下的「隱藏」中。
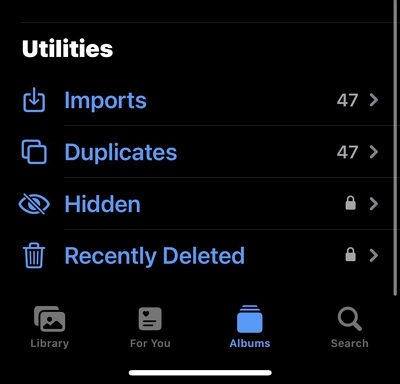
結論
最終,使用密碼保護您的 iPhone 應用程式可以為您的個人資訊增加一層額外的保護。透過遵循本指南中概述的簡單步驟,您可以快速輕鬆地設定應用程式專用密碼,確保您的敏感資料保持私密。
此外,如果您想繞過 iPhone 上的鎖定,Passixer iPhone Unlocker 是幫助您順利完成工作的理想解決方案。
