更新於 2024-02-22
5min 讀完
“你好呀,
由於多次輸入錯誤的密碼,我的 iPhone 螢幕目前已停用。有人建議我擦拭手機,但我不知道該怎麼做。請問,我如何在沒有密碼的情況下擦除我的 iPhone,因為這就是我被鎖定的原因?
系統擦除是眾多故障排除解決方案之一,可用於在您遇到安全挑戰時修復 iPhone。它涉及清除或刪除設備上建立的所有已安裝和修改的內容和設定。
擦除會派上用場,尤其是當您忘記相應的螢幕密碼或裝置已停用時,就像我們在上面的場景中一樣。然而,當您無法存取電腦系統或連結到 iPhone 的 Apple ID 時,要遵循的技術可能會非常棘手。但還有一條出路。
您隨時可以使用本綜合指南中提到的 4 種簡單解決方案中的任何一種來擦除 iPhone,無需密碼、電腦或 Apple ID。繼續閱讀!
如何在沒有密碼或 Apple ID 的情況下擦除 iPhone
在有關如何擦除 iPhone 的本節中,我們將示範從裝置中擦除所有內容和設定的 2 種方法,而無需提供與其連接的螢幕密碼或 Apple ID。檢查並套用適合您的插圖:
方式 1. 透過 iTunes 恢復 iPhone
iTunes 恢復使用一個簡單的原理來擦除您的 iPhone 並將完全控制權交還給您。它涉及將iPhone重置為出廠設定和升級韌體包。以下是使用 iTunes 應用程式擦除 iPhone 的方法:
步驟一: 在您的 PC 上下載最新的 iTunes 版本,然後啟動它。
步驟2: 將鎖定的 iPhone 置於恢復模式。以下是恢復模式的圖示:

對於不知道如何在 iPhone 上進入恢復模式的人,請使用以下指南:
iPhone 8 及更新型號
- 按下 調高音量 按鈕並釋放。
- 繼續對 降低音量 按鈕。
- 現在,按住 邊 按鈕,直到您的 iPhone 進入恢復模式。
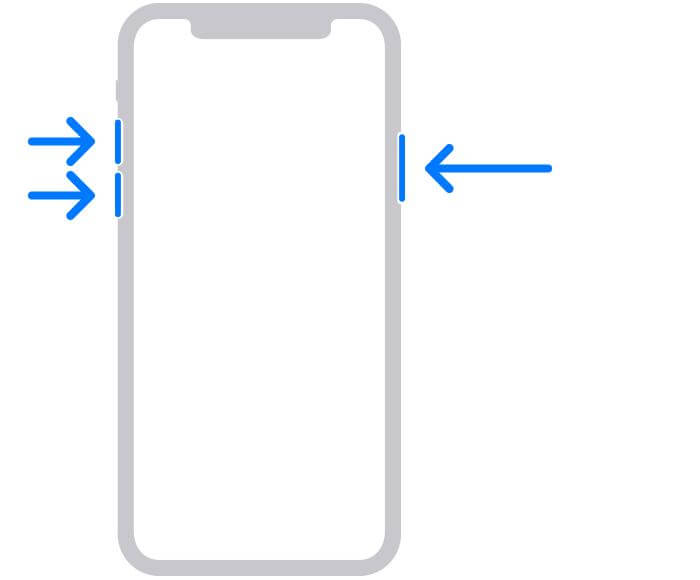
iPhone 7/7 Plus
- 同時按下 降低音量 加上 力量 按鈕。
- 當您仍然按住兩個按鍵時,應該會出現連接到電腦的標誌,以確認您已進入恢復模式。
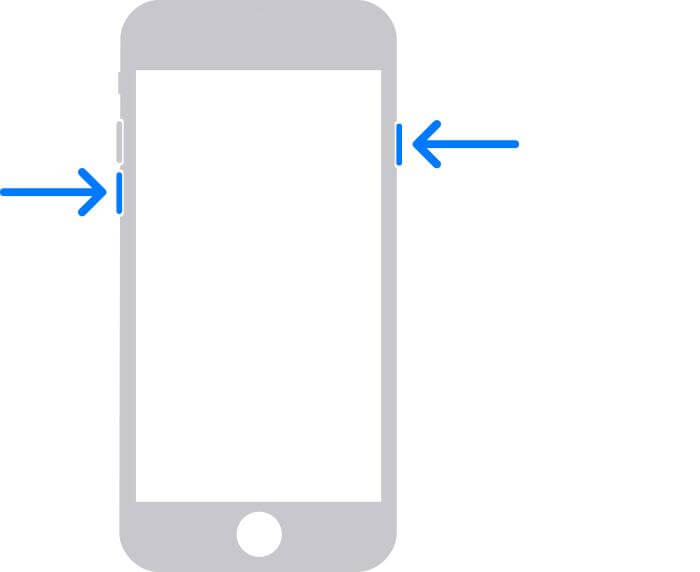
iPhone 6/6 S 及更早型號
- 按住 家 按鈕和 力量 按鈕在一起。
- 繼續按住這些按鈕,直到出現恢復模式標誌。
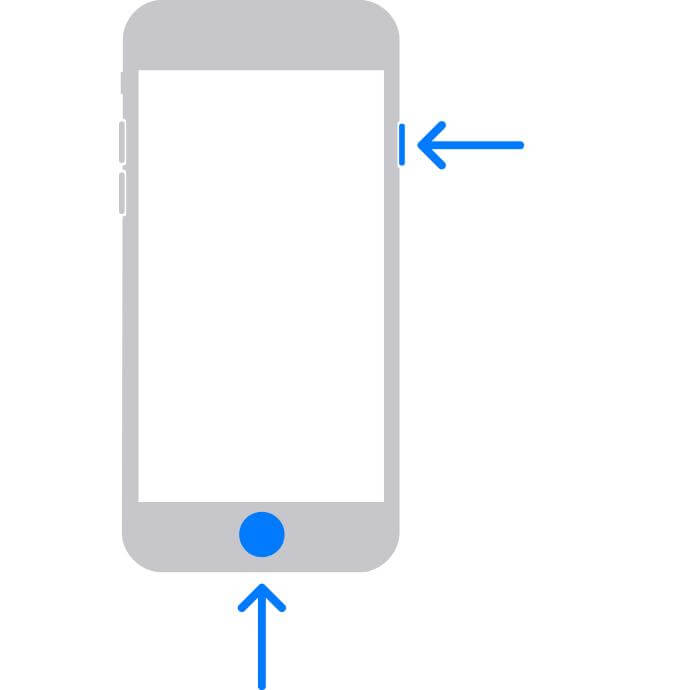
當您仍然按住恢復模式的最後一個按鍵時,請使用可靠的 USB 連接線將 iPhone 連接到電腦。
步驟3: iTunes 會偵測您的裝置是否處於恢復模式,然後建議您透過更新系統或復原來修復它。點選 恢復 按鈕立即擦除裝置。
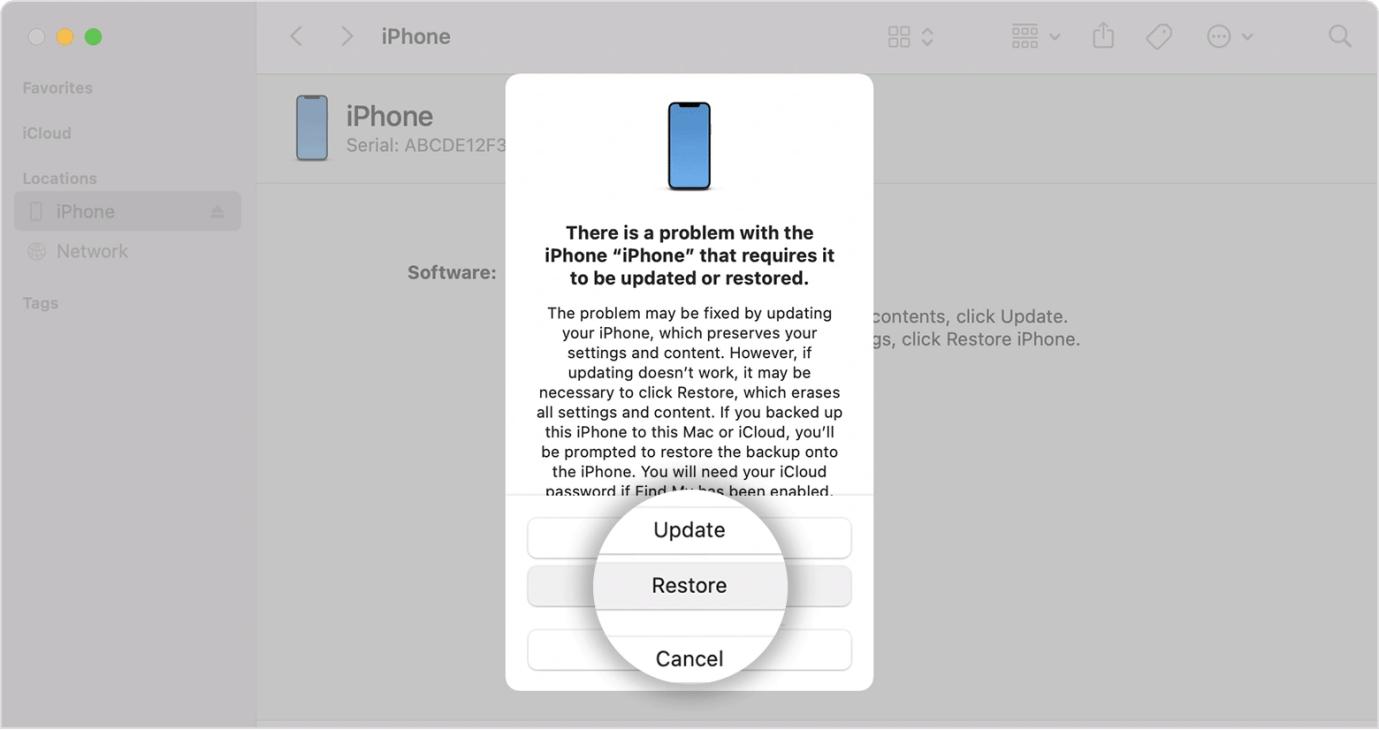
方式2.使用Passixer重置iPhone [推薦]
您可以利用專業的螢幕解鎖軟體來幫助您擦除 iPhone 上的所有資料和設置,而無需經歷 iTunes 提供的漫長過程。網路上支援此功能的軟體數不勝數,但我們推薦 Passixer 來幫助你。透過這款直覺的 iOS 解鎖器,您無需 iTunes 或密碼即可輕鬆擦除 iPhone。 Passixer 可以在將 iOS 裝置恢復原廠設定時擦除 iPhone 上的密碼。它同時解決了 2 個問題,包括忘記螢幕密碼和重置 iPhone。
主要特點
- 一鍵重置您的 iPhone,毫無壓力。
- 在沒有 Apple ID 或螢幕密碼的情況下繞過二手 iPhone/iPad 上的 iCloud 啟動鎖定。
- 從螢幕可用或損壞的 iDevices 解鎖 4/6 位元或自訂螢幕密碼。
- 適用於所有 iOS/iPadOS 版本,包括 iOS 17。
如何使用 Passixer 在沒有密碼或 iTunes 的情況下擦除 iPhone 的教學課程
步驟一: 從適當的網站安裝後執行 Passixer 並選擇 擦除密碼 從顯示的解鎖功能。
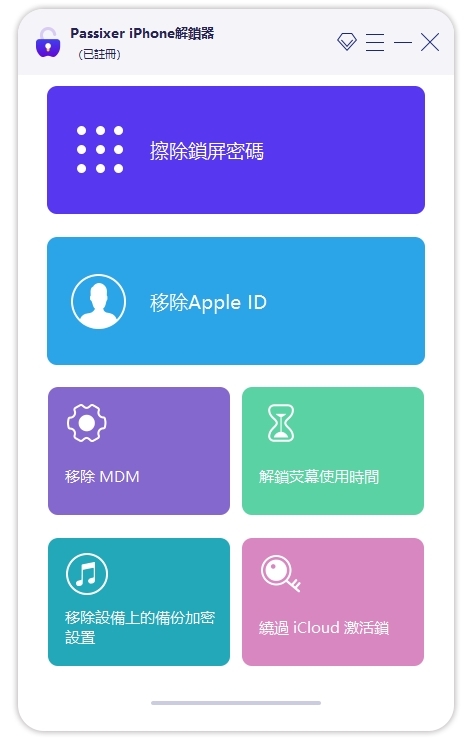
之後,點擊 開始 下一個畫面上的按鈕。
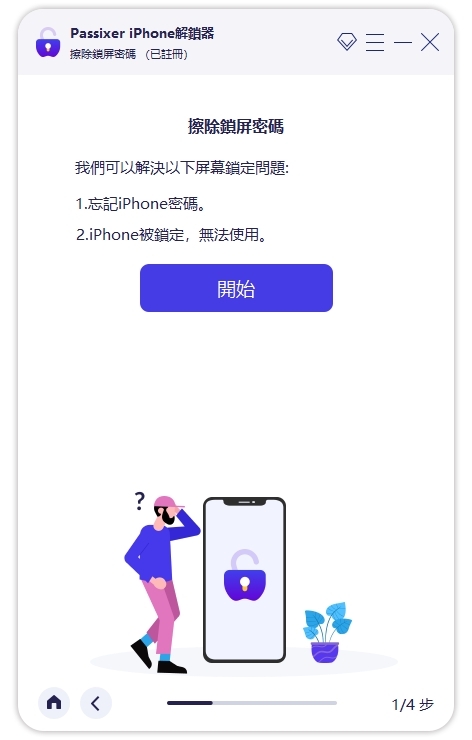
步驟2: 使用 USB 連接線將要重設的 iPhone 連接到電腦。一旦 Passixer 偵測到手機,它將對其進行檢查並顯示一些有關它的詳細資訊。
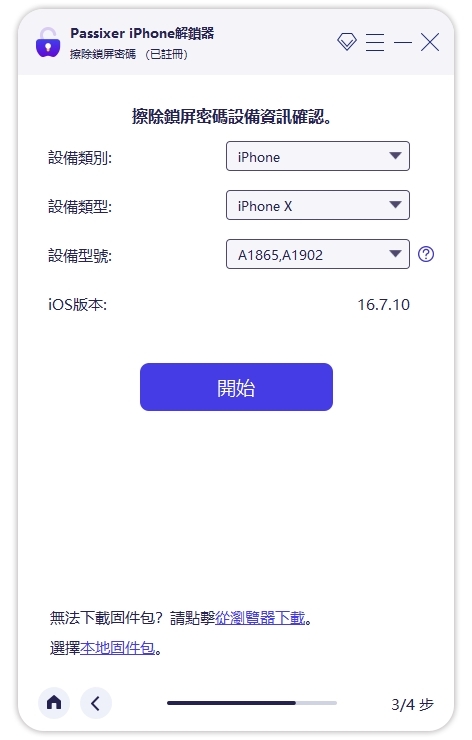
查看詳細資訊並單擊 開始 下載推薦的韌體包。
步驟3: 下載韌體後,輸入 0000 然後單擊 開鎖。 Passixer 將立即使用新安裝的韌體包擦除您的 iPhone。
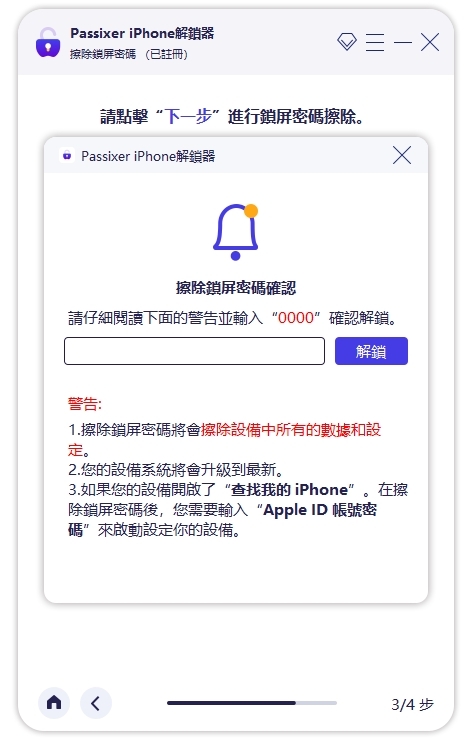
如何在沒有密碼或電腦的情況下擦除 iPhone
在沒有密碼或電腦的情況下擦除 iPhone 可能具有挑戰性,但本節將向您介紹一些可以嘗試的簡單技巧。這些技巧可以直接從鎖定的裝置或使用其他 Apple 行動裝置來完成。檢查並使用最適合您的一個:
方法 1. 使用「尋找我的應用程式」來清除 iPhone
您熟悉 iPhone 上的「尋找我的應用程式」及其工作原理嗎?如果沒有,那麼您有機會這樣做,因為該應用程式在追蹤 iDevice 的位置(以防其丟失)方面發揮著至關重要的作用。它也是遠端擦除 iDevice 的絕佳工具。但是,您必須滿足一些要求才能使用此解決方案。以下是一些要求:
- 確保 iPhone 上啟用了「查找」。
- 確保您手邊有 Apple ID 和相應的密碼。
一旦您滿足了上述所有要求,這裡有一個簡單的指南,可幫助您使用「尋找我的應用程式」抹掉您的 iPhone:
步驟一: 在另一台 iPhone/iPad 上,啟動「尋找我的應用程式」。登入您的 Apple ID 詳細資訊並點擊右側按鈕即可獲得存取權限。
步驟2: 在顯示的螢幕底部,點擊 裝置,然後選擇要擦除的 iPhone 並單擊 擦除該設備.
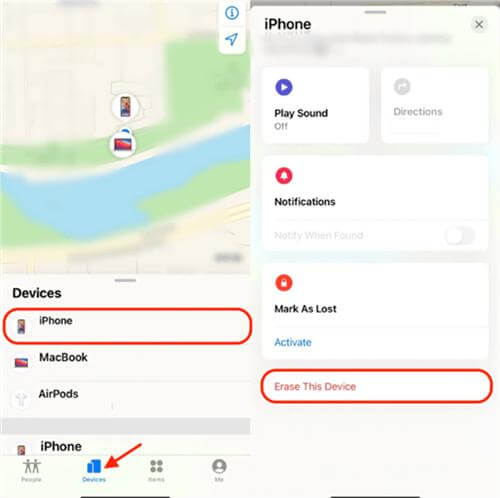
步驟3: 如果需要,請輸入您的 Apple ID 密碼,然後等待裝置自動擦除。完成後,現在可以使用 iPhone,無需安全鎖或任何相關限制。
方法 2. 在鎖定畫面中重置 iPhone
從 iPhone 鎖定畫面上,您可以擦除裝置並再次獲得對其的完全控制。這種解決方案並不常見,因為它是在 iOS 15.2 及更高版本開發後才出現的。它涉及使用擦除 iPhone 功能,該功能通常在 iDevice 進入安全鎖定螢幕後彈出。
使用此處提供的步驟直接從鎖定畫面中擦除 iPhone:
步驟一: 首先向 iPhone 輸入錯誤的密碼,直到顯示安全鎖定/不可用畫面。出現該頁面後,按一下 抹掉iPhone 按鈕顯示在螢幕右下角。
步驟2: 接下來,您的裝置將顯示使用擦除 iPhone 的缺點。如果您不介意按照建議丟失資料文件,請按一下 抹掉iPhone 再次按鈕。立即出現一個空白介面,您可以在其中輸入與 iPhone 關聯的 Apple ID 密碼。
步驟3: 您必須在螢幕上顯示的 Apple ID 中正確輸入密碼,然後耐心等待 iPhone 重設。
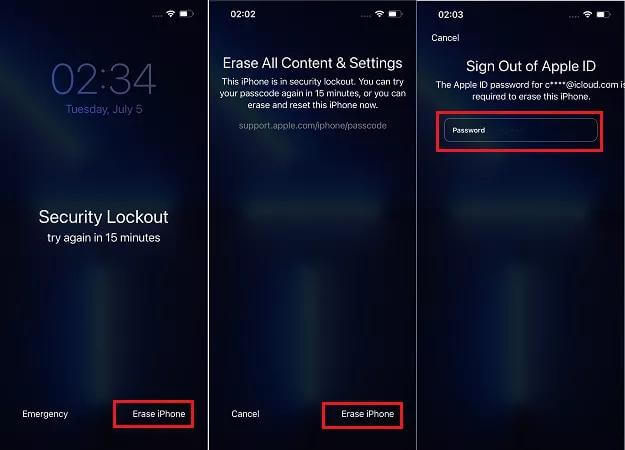
常見問題解答
Q1.我可以將沒有 iTunes 或密碼鎖定的 iPhone 恢復原廠設定嗎?
是的,你可以!
無需 iTunes 或密碼即可將鎖定的 iPhone 重設為預設模式。這可以使用第三方 iOS 解鎖實用程式(如 Passixer)來實現。或者,您可以使用「尋找我的應用程式」或您的 iCloud 帳戶。
Q2。我可以在不丟失資料的情況下恢復我的 iPhone 嗎?
任何導致 iPhone 系統恢復的操作通常都會導致資料遺失。系統被擦除,所有資料和設定都被清除。因此,在恢復 iPhone 之前最好的做法是將資料檔案備份到另一個儲存裝置。這樣,您就可以安心地進行恢復,因為您可以從擁有該檔案的儲存媒體中恢復遺失的檔案。
最後的話
擦拭 iPhone 從未如此簡單,除非您手邊有這份全面的指南。我們重點介紹了 4 種無需密碼、電腦或 iTunes 即可擦除任何 iPhone 機型的主要方法。我們最優選的解決方案是 Passixer。該軟體可確保刪除所有 iPhone 型號的成功率。
