更新於 2024-12-11
5min 讀完
Apple ID 帳戶詳細資料無法使用訊息可能會阻止您存取設定、進行購買或使用 iPhone 或 iPad 上的其他重要功能。造成這種情況的原因有很多,從不活動到設定限制,但通常有快速的解決方案。
這篇文章探討了您可能收到 Apple ID 帳戶詳細資訊不可用的原因,以及可用於解決該問題的最有效的解決方案。
為什麼我會收到“Apple ID 帳戶詳細資訊不可用”訊息以及如何修復
原因一:Apple ID一段時間沒有在iPhone上使用
如果您的 Apple ID 在特定 iPhone 上處於休眠狀態,您在嘗試下載應用程式時可能會遇到此錯誤。但這也可能發生,因為:
- 新的蘋果ID:如果您剛剛建立 Apple ID,則首次需要在 iPhone 上「啟動」它。僅登入「設定」並不能解決 App Store 的問題。
- 更改電子郵件:如果您最近更改了 Apple ID 附加的電子郵件,您可能需要在 iPhone 上再次驗證。
無論出於何種原因,只需登出並登入即可修復「Apple ID 帳戶詳細資料不可用」錯誤。
修復 1:登出並登入 Apple ID 帳戶
有時,簡單的登出和登入週期就可以解決 iPhone 上的「Apple ID 不可用」問題。以下是具體操作方法,無論您是否有 Apple ID 密碼,我們都將介紹相應的步驟:
案例一、有Apple ID密碼
步驟1:轉到“設定” iPhone 上的應用程式。
步驟2:點擊您的姓名,Apple ID 將位於「設定」選單的頂部。
步驟3:捲動到 Apple ID 設定底部,然後點選“登出」。系統會要求您輸入密碼。
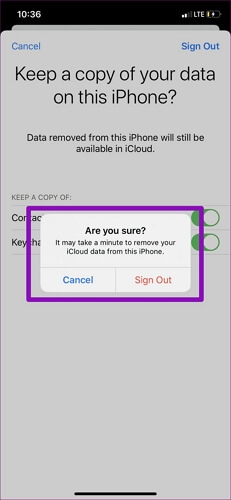
第4步: 登出後,返回“設定”選單頂部,然後點擊“登入您的 iPhone」。輸入您的 Apple ID 和密碼。
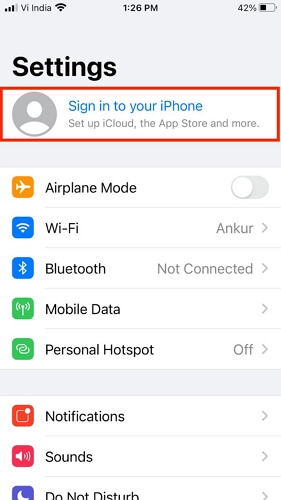
案例2.沒有Apple ID密碼
您可以使用功能強大的 iOS 解鎖工具,例如 Passixer iPhone 解鎖器 如果您忘記了 Apple ID 密碼,請刪除 iPhone 上的 Apple ID。當您需要從 iPhone/iPad 中刪除已停用的 Apple ID 或從二手 iOS/iPadOS 裝置上取消連結未知的 Apple ID 時,Passixer 的 Apple ID 刪除功能非常有用。此外,您可以使用 Passixer 從您的 iDevice 中刪除螢幕鎖定/iCloud 啟動鎖定/螢幕時間/MDM,無需憑證。
主要特點
- 從用過的 iPhone 上刪除 Apple ID,無需擔心前主人的遠端鎖定或追蹤。
- 透過 iCloud 啟動鎖定、MDM 鎖定和螢幕鎖定解鎖 iPhone 的成功率高達 99.99%。
- 它與所有 iPhone/iPad 型號相容,並且不會影響設備的正常運作。
- 在解鎖操作期間和之後保證 100% 的隱私。
如何使用 Passixer 刪除沒有密碼的 Apple ID
步驟一: 在您的電腦上下載並安裝“Passixer iPhone Unlocker”並啟動它。
步驟2: 點擊「刪除 Apple ID」並將您的 iPhone 裝置連接到 Mac 或 PC。
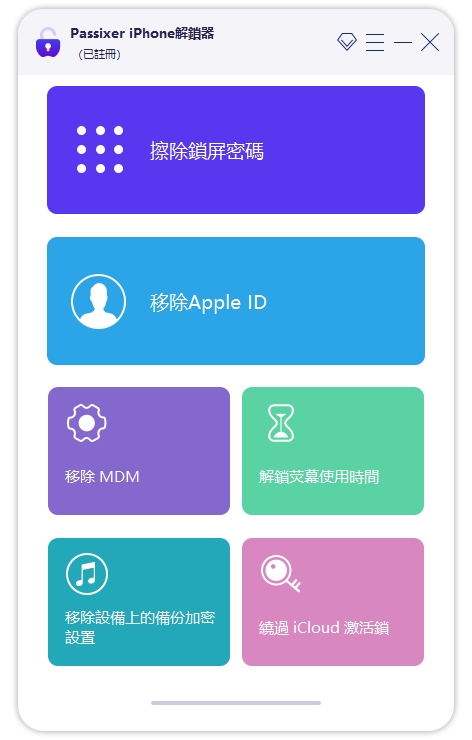
步驟3: 點擊新頁面上的“開始”按鈕,然後根據您的情況執行以下操作:
情況 1:如果「查找我的」已關閉
在這種情況下,您只需等待 Passixer 從您的 iPhone 中刪除鎖定的 Apple ID。無需額外點擊。
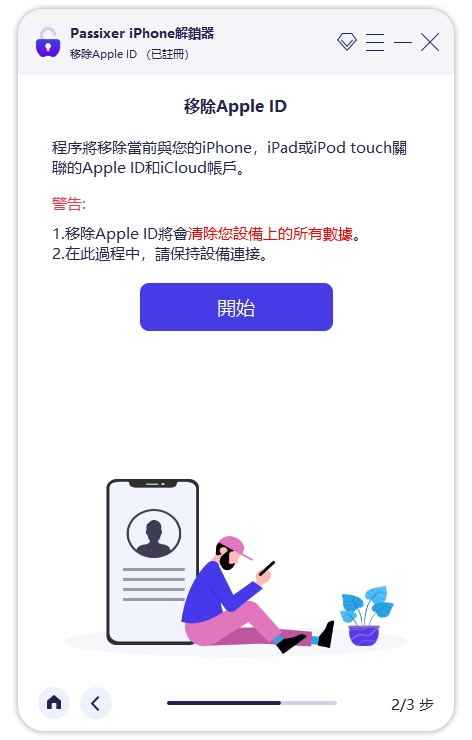
情況 2:「查找」已開啟(iOS 11.4 或更早版本)
- 開啟 iPhone 設定並選擇 一般的 > 重置 > 重置所有設定.
- 當您的 iPhone 設定重設為預設值後,Passixer 會自動從您的裝置中刪除 Apple ID。
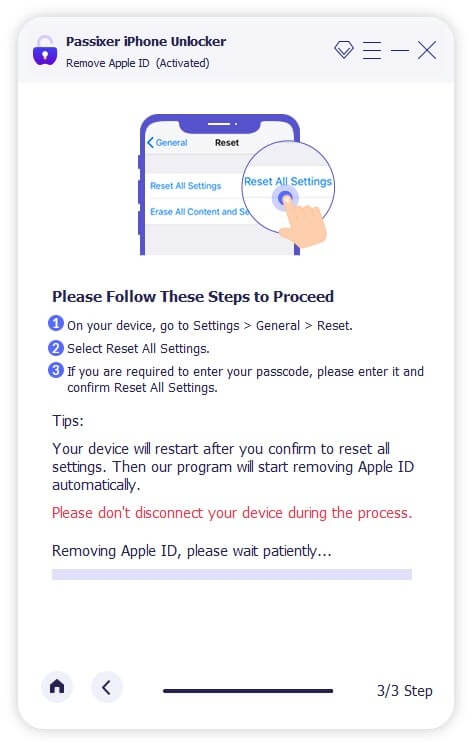
案例 3:Find My 已開啟(iOS 11.4 或更高版本)
- 首先,如果您的 iPhone 沒有螢幕密碼,請設定螢幕密碼。
- 請按照螢幕上的指示進行操作,並確認您的 iPhone 上啟用了雙重認證。
- 接下來,在如下圖所示的方塊中輸入“0000”,然後按一下“確認”。
- Passixer 將存取您裝置的資訊並將其顯示在您的螢幕上以供確認。確認設備資訊後,點選「開始」下載所需的「韌體」包。
- 在提供的方塊中輸入“0000”,然後按一下“解鎖”完成操作。
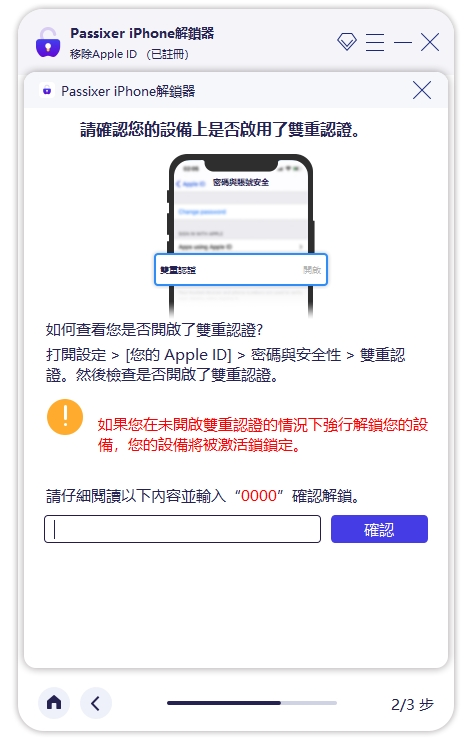
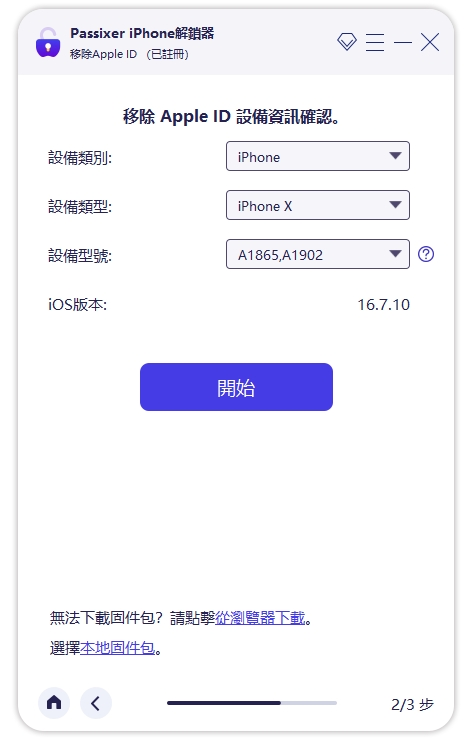
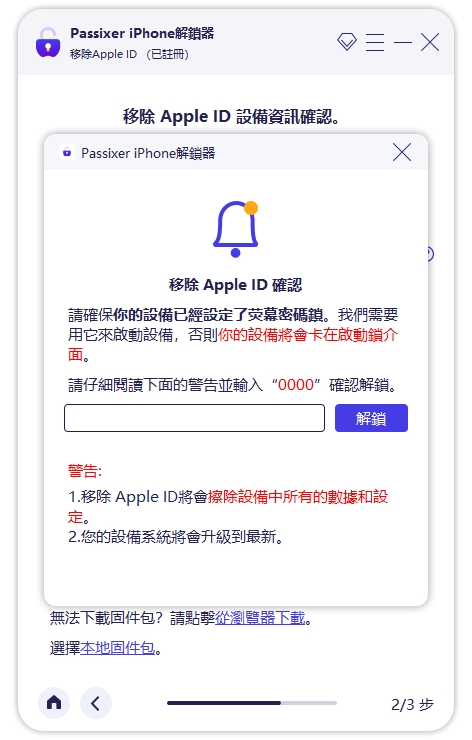
現在,您可以使用新的 Apple ID 登入您的 iPhone。
原因2:螢幕時間限制
如果您或您的父母在 iPhone 上設定了螢幕使用時間,它有時會阻止您下載應用程式並導致 Apple ID 帳戶詳細資料不可用。如果專門對 App Store 施加限制,則尤其如此。
修復 2:關閉 iTunes 和 App Store 購買限制
步驟一: 轉到“設定”應用程式。
步驟2: 找到“螢幕時間”選項。
步驟3: 點選「內容和隱私限制」。輸入螢幕時間密碼。
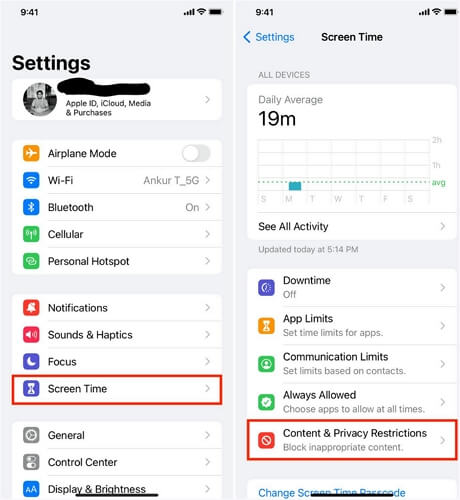
第4步: 前往“iTunes 和 App Store 購買”部分。
第5步: 確保“安裝應用程式”設定設為“允許”。
如果其他人管理您裝置上的螢幕時間限制,您必須聯絡他們來調整這些設定。
原因3:設定應用程式被限制使用蜂窩數據
您可能會阻止“設定”應用程式使用蜂窩數據。這反過來會幹擾 App Store 在您未連接 Wi-Fi 時驗證您的 Apple ID 的能力,並向您顯示「Apple ID 帳戶詳細資料不可用」錯誤。
修復 3:為設定應用程式啟用蜂窩數據
以下是如何確保您的“設定”應用程式有權使用蜂窩數據:
步驟一: 開啟“設定”應用程式。
步驟2:選擇“蜂窩”(或“移動數據”)選項。
步驟3:捲動應用程式清單並找到「設定」。
第4步: 確保“設定”旁邊的開關已打開(它應該是綠色的)。
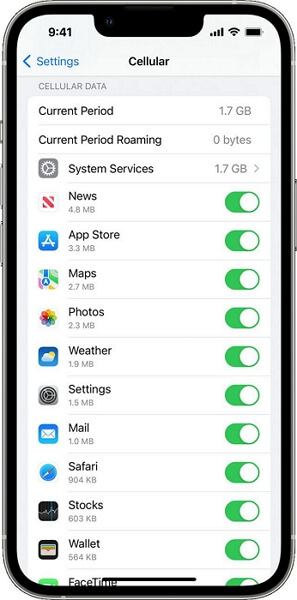
原因4:設定故障
iPhone 設定中的臨時故障可能會導致彈出「Apple ID 帳戶詳細資料無法使用」錯誤。簡而言之,重置所有設定將清除這些故障並恢復正常功能。
修復 4:重置所有設定
筆記: 重置所有設定會將網路設定、鍵盤首選項、隱私設定和其他自訂設定重設回出廠預設值。但是,它不會刪除您的個人數據,例如照片或應用程式。
步驟一: 開啟“設定”。
步驟2:點選“設定”中的“常規”部分。
步驟3:捲動到常規設定底部,然後點擊「傳輸或重置 iPhone」。
步驟4:選擇“重置”選項。
步驟5:選擇“重設所有設定”,並在出現提示時輸入密碼進行確認。
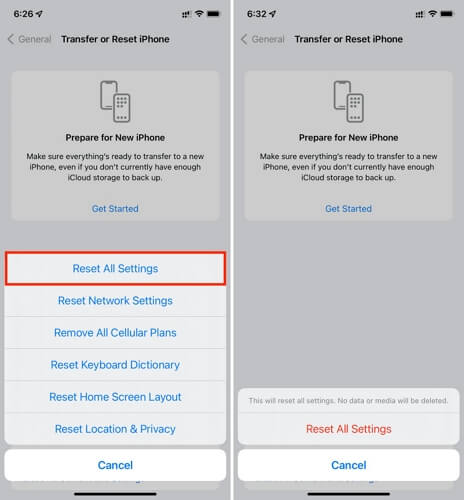
重置過程後,您的 iPhone 將重新啟動。
原因 5:未付款的購買/訂閱
如果您之前有過未付款的購買,甚至是與您的 Apple ID 關聯的逾期訂閱,則在 App Store 上下載應用程式時可能會收到提示。
修復 5:支付未付款的購買/訂閱費用
以下是檢查和結清 Apple ID 上任何未付餘額的方法:
步驟1:打開“設定”應用程式。
步驟2:點選「設定」畫面頂端的「您的 Apple ID」資訊。
步驟3: 選擇“媒體和購買”。
步驟4:點選「檢視帳戶」。您必須輸入您的 Apple ID 密碼。
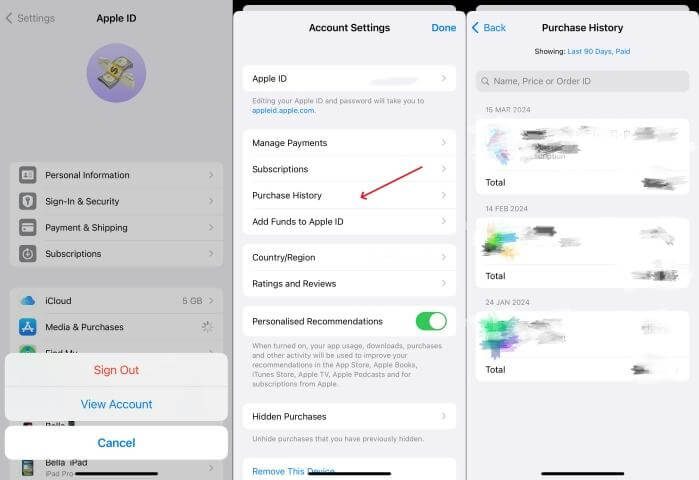
第5步: 檢查你的“購買記錄」。查看是否有任何未付款項或未付的訂閱帳單。
步驟6:如果您的付款方式已過期或資金不足,請點擊更新資訊或清除餘額。
清除未結餘額後,您應該可以再次從 App Store 下載應用程式。
常見問題解答
為什麼我的 Apple ID 資訊顯示為灰色?
以下是您的 Apple ID 資訊在 iPhone 設定中顯示為灰色的一些常見原因:
螢幕時間限制:如果您啟用了「螢幕使用時間」並且設定了內容限制,這些設定將阻止您變更 Apple ID 設定。確保檢查您的螢幕時間限制(設定 > 螢幕時間 > 內容和隱私限制)。
設備監管:如果您的 iPhone 由某個組織(例如學校或工作場所)管理,他們可能會施加限制,阻止您修改 Apple ID 資訊。
軟體錯誤:有時,臨時軟體故障或小錯誤可能會導致此顯示問題。只需重新啟動您的 iPhone,看看是否可以解決問題。
為什麼顯示「電子郵件地址不適用於 Apple ID」?
電子郵件地址不適用於 Apple ID 錯誤表示您嘗試使用的電子郵件地址已與另一個 Apple ID 關聯。以下是發生這種情況的原因以及如何有效修復它:
- 現有 Apple ID: 如果您過去曾使用該電子郵件地址作為 Apple ID,則必須使用現有的 Apple ID。
- 打字錯誤: 確保您輸入的電子郵件地址正確。
此外,如果您最近刪除了 Apple ID,則與其關聯的電子郵件地址將在短時間內無法使用。您可以稍後重試或使用其他電子郵件。
結論
本指南涵蓋了「Apple ID 帳戶詳細資料不可用」錯誤的所有常見原因,但可能還有其他不太常見的情況。我們的目標是包括所有常見問題,這應該可以解決大多數設備上的問題。但是,如果上述修復不起作用,您可以聯絡 Apple 支援以獲得個人化協助。
