更新於 2024-12-11
5min 讀完
“你好呀,
我忘記了 iPhone 的螢幕密碼,決定嘗試一些解鎖代碼,看看是否有效。不幸的是,我的裝置在多次嘗試後被停用,現在我被要求等待 8 小時才能重試。請問,我不能等那麼久,我該如何解決這個問題?
必須等待 8 小時才能再次嘗試螢幕密碼是一個很長的時間,尤其是當您需要在設備上完成一些重要的事情時。如果這是您在 iPhone 上遇到的問題並且需要修復它,那麼這篇文章就是您所需要的。這裡,我們將介紹如何解決「iPhone不可用,8小時後重試」的問題。繼續閱讀!
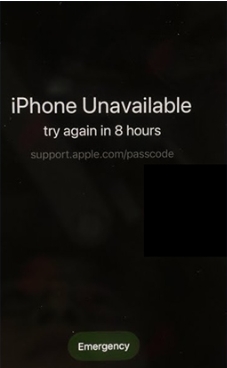
第 1 部分:您的 iPhone 何時顯示不可用 8 小時後重試
當您連續大約9 次輸入錯誤的螢幕密碼時,您的iPhone 上會遇到「iPhone 不可用,請在8 小時後重試」的錯誤,這在運行iOS 15.2 或更高版本的iOS 設備上很常見。
第 2 部分. 如何修復 iPhone 8 小時內不可用重試而不丟失資料的問題
當你遇到 “iPhone 無法使用” 如果您收到帶有計時器的訊息,例如“8 小時後重試”,請務必仔細解決該問題。您可以遵循以下兩種方法:
方式 1:在 iOS 17 或更高版本中使用密碼重置
如果您的裝置運行 iOS 17 或 iPadOS 17,Apple 的密碼重設功能提供了一種快速且安全的方式來解鎖您的設備,而無需等待鎖定期。當您最近更改 iPhone 密碼後需要了解如何重置它時,它特別有用。
在 iOS 17 或更高版本中,更改密碼後,您有 72 小時的期限可以使用舊密碼解鎖。此功能有利於那些可能忘記新密碼並想知道如何在嘗試失敗後在鎖定的 iPhone 上顯示代碼螢幕的用戶。
步驟 1. 觸發忘記密碼選項:
- 在 iPhone 密碼畫面輸入錯誤密碼五次,就會看到「iPhone 不可用」訊息。
- 點選忘記密碼?當它出現在螢幕底部時。
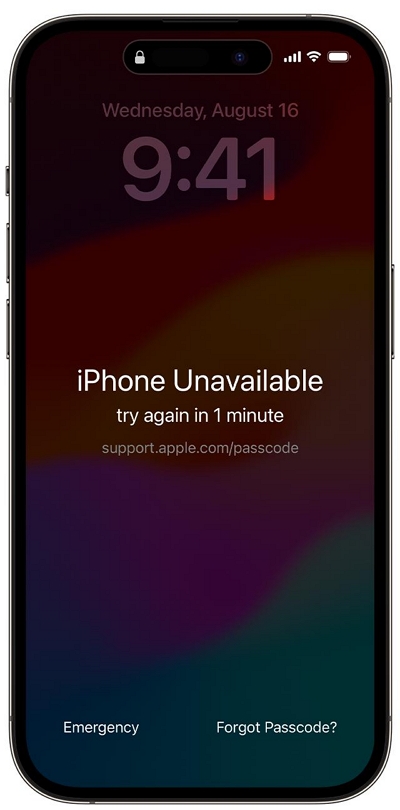
步驟 2. 輸入您的舊密碼:
- 選擇輸入先前的密碼以繼續。
- 輸入您的舊密碼以重新獲得存取權限。
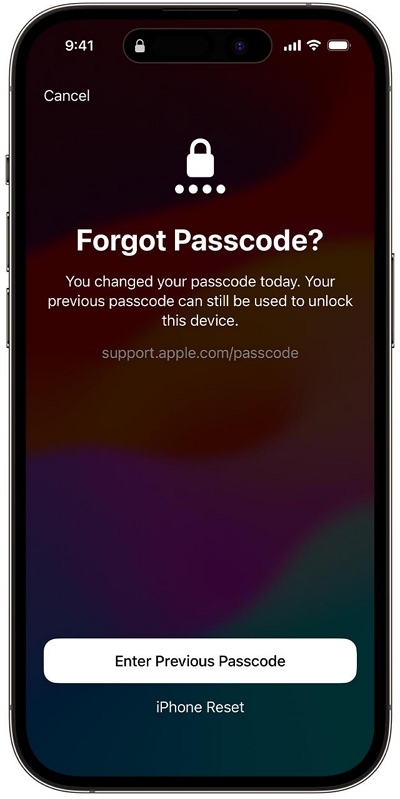
步驟 3. 設定新密碼:
- 按照螢幕上的指示重置並保護您的 iPhone。
透過遵循此操作,您可以在保留資料的同時解決「忘記我的 iPhone 密碼」等常見問題。
手動使您的舊密碼失效
如果您擔心安全性並希望透過舊密碼撤銷存取權限:
- 開啟“設定”並導航至“面容 ID 和密碼”或“觸控 ID 和密碼”。
- 輸入您目前的密碼。
- 點擊立即使先前的密碼過期可立即停用舊密碼。
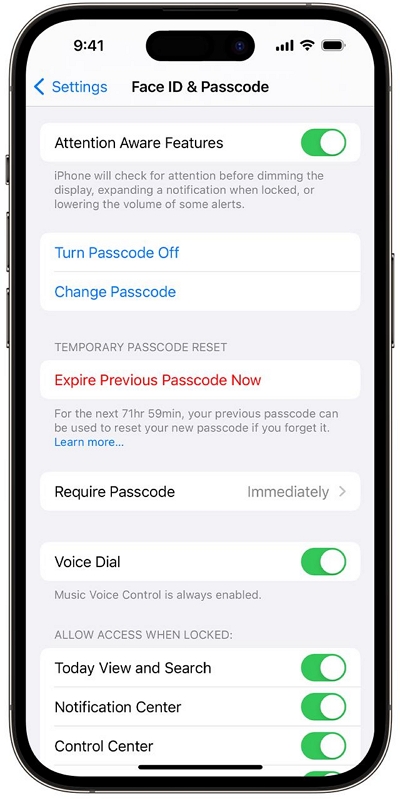
方式2.等待鎖定期
最簡單的解決方案是等待 iPhone 密碼畫面上顯示的計時器。在此期間,您可以:
記住您的密碼: 反思最近的變化。如果您已記錄它,請查看您的筆記或密碼管理器。這種方法很簡單,並且可以確保不會遺失資料。
避免多次嘗試: 重複輸入錯誤的密碼可能會導致進一步的延遲或在其他 Apple 裝置上觸發「iPad 不可用」訊息。
8 小時計時器到期後,輸入正確的密碼即可重新取得存取權限。
第 3 部分. 如何修復 iPhone 8 小時內不可用重試 [資料遺失]
無法記住正確的密碼或不想等待 8 小時?那麼以下解決方案之一應該可以幫助您 繞過您的螢幕密碼並重新獲得完全控制權 您的設備。檢查並使用任何適合您的:
方法 1. 在鎖定畫面上擦除 iPhone
何時使用: 如果您的iPhone顯示「iPhone不可用,請在8小時內重試」訊息,並且右下角有「擦除iPhone」選項,您可以使用此方法。此選項清除所有自訂資料和配置,包括密碼。它僅適用於 iOS 15.2 或更高版本。
如何使用
- 一旦您的 iPhone 顯示“iPhone 不可用,請在 8 小時內重試”螢幕,請單擊 抹掉iPhone 在右下角。
- 接下來,您的 iPhone 將顯示一條訊息,描述您的操作的後果。點選 抹掉iPhone 繼續。
- 輸入螢幕上顯示的 Apple ID 密碼,然後等待手機擦除。
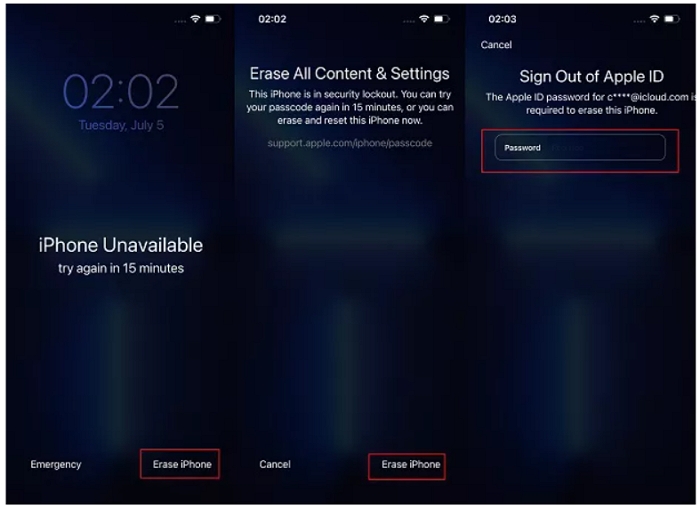
對於 iOS 17 或更高版本的 eSIM 用戶:
- 在重置過程中,您可以選擇保留 eSIM 並清除資料或刪除 eSIM 並清除資料。
- 設備重新啟動後,您可以從備份還原資料並保留或設定您的 eSIM。
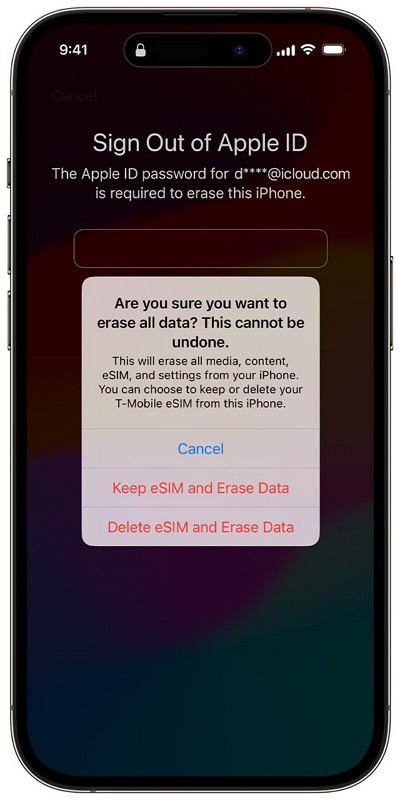
對於 iOS 16 或更早版本的 eSIM 使用者:
在抹掉您的 iPhone 之前,請聯絡您的電信業者以取得新的 QR 碼以重新啟用您的 eSIM。
方法 2. 從 iPhone 上刪除螢幕鎖定
當您遇到以下情況時,您應該考慮取消 iPhone 上設定的螢幕鎖定: 擦除 iPhone 選項不會顯示在不可用的螢幕上,您使用解鎖細節未知的二手設備或您的iPhone螢幕損壞無法接受您的密碼等。 Passixer iPhone 解鎖器。使用該軟體,您可以有效地從任何 iPhone 型號上刪除各種螢幕鎖定,包括密碼和 Face/Touch ID,而無需提供您的 Apple ID 詳細資訊或先前的螢幕密碼。除了解鎖螢幕密碼外,Passixer 還可用於刪除 Apple ID、MDM 設定檔和螢幕時間密碼。
主要特點
- 輕鬆繞過 iDevice 上的 4/6 數字密碼、自訂密碼和 Face/Touch ID。
- 無需 Apple 憑證即可從 iPhone 或 iPad 繞過 iCloud 啟動鎖定。
- 刪除忘記的 iTunes 備份密碼,以便您可以再次使用 iTunes 備份您的 iPhone。
- 完全適合所有 iOS/iPadOS 版本和型號。
使用 Passixer 從 iPhone 刪除螢幕鎖定的步驟
在您的 PC/Mac 上下載並安裝 Passixer,然後應用下面的逐步指南來刪除 iPhone 上的螢幕鎖定:
步驟一: 找到 擦除密碼 電腦螢幕上軟體主介面上顯示的按鈕。
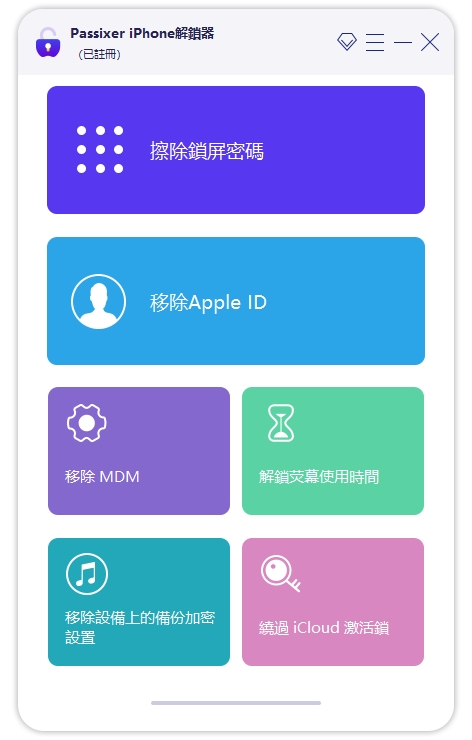
在隨後出現的新畫面上,按一下 開始 並進入指南的下一個階段。
步驟2: 之後,透過 USB 連接線將 iPhone 連接到電腦。當 Passixer 偵測到您的裝置時,軟體將快速掃描並建議合適的韌體來擺脫螢幕鎖定。點選下載韌體 開始 按鈕。
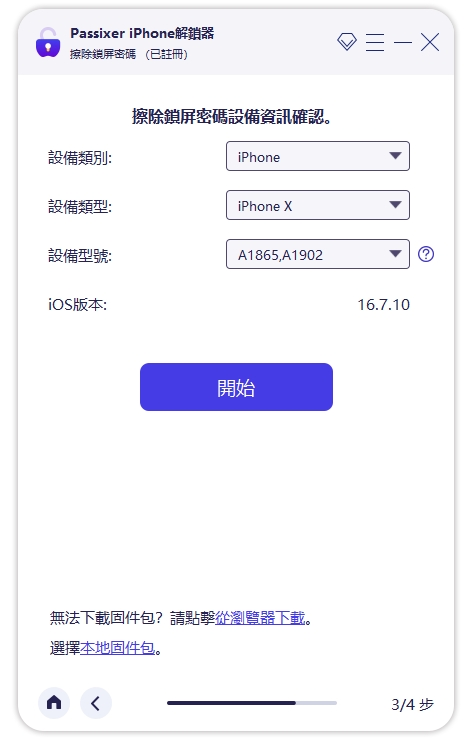
步驟3: 韌體完全下載後,按一下繼續 下一個。類型 0000 在後續介面提供的欄位中按一下 開鎖 確認您的解鎖操作。 Passixer 收到您的請求後將開始刪除 iPhone 上的螢幕解鎖。
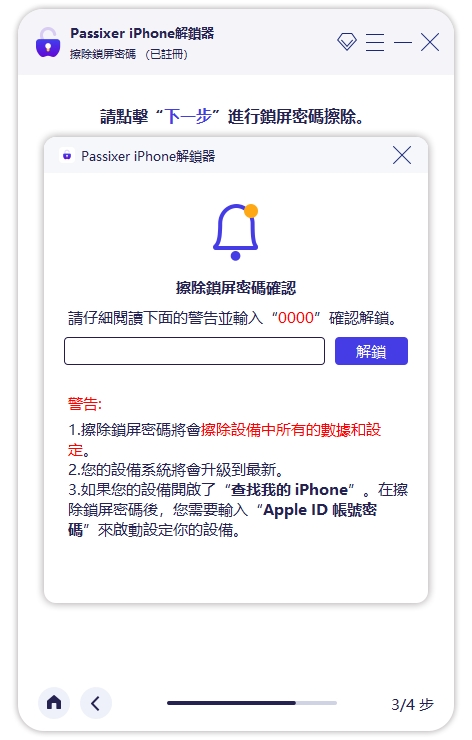
等待一段時間操作完成。然後,您可以將 iPhone 從電腦上拆下並開始使用它,而不會出現「iPhone 不可用,請在 8 小時內重試」錯誤。
方式 3. 透過「尋找我的」重置 iPhone
將 iPhone 恢復原廠設定是您可以嘗試解決根本問題的另一種方法。這可以使用 iCloud 個人資料頁面上的「尋找我的」功能或 iDevice 附帶的功能(通常位於應用程式版本中)來完成。我們將在本指南的下一節中逐一介紹它們。不過,在我們深入研究該指南之前,您必須擁有與要修復的 iPhone 連接的 Apple ID 的密碼,並在您的 iPhone 變得不可用之前啟用「查找我的 iPhone」。
在網站中尋找我的
何時使用: 如果您有一台可用的電腦或 Android 手機,並且具有穩定的網路連線來存取您的 iCloud 個人資料頁面,那麼此方法是一個值得嘗試的方法。
如何使用
-
- 使用您擁有的支援網路的裝置造訪 iCloud 官方網站,然後點擊 登入 在出現的主介面上。
- 在提供的欄位中輸入您的 Apple ID 和相應的密碼,然後點擊相應的圖示以進入您的個人資料頁面。如果要求提供 2FA,請檢查與您的 Apple ID 關聯的裝置之一以複製並貼上程式碼。
- 接下來,找到 尋找我的 並在 iCloud 個人資料加載後單擊它。
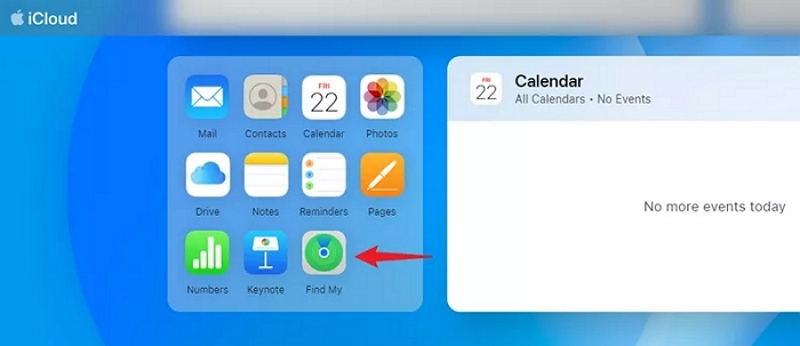
-
- 前往你有的地方 所有設備,點擊它,將出現一個下拉式選單,其中包含使用您的 Apple ID 的 Apple 裝置清單。從清單中選擇有故障的 iPhone。
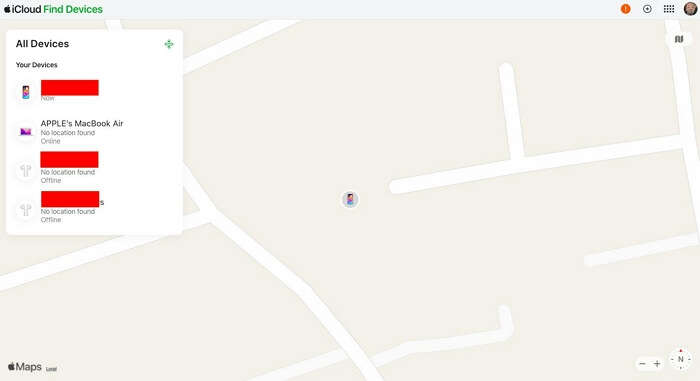
-
- 在隨後的螢幕上,按一下 擦除該設備 並在螢幕上出現提示時輸入您的 Apple ID 密碼。
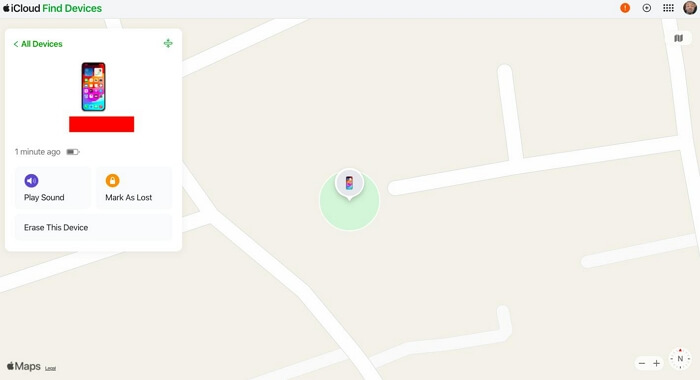
完成上述操作後,您的 iPhone 將自動擦除,您所面臨的問題也將解決。
在應用程式版本中尋找我的
何時使用: 如果您有另一台可用的 iPhone 或 iPad,您可以利用「尋找我的」應用程式來重置故障的 iDevice,這樣您的 iPhone 將再次可用。
如何使用
-
- 確保您的 Apple ID 已在您使用的另一部 iPhone 或 iPad 上登錄,以將不可用的 iPhone 恢復至出廠設定。
- 啟動“尋找我的”應用程式並點擊 裝置 顯示螢幕底部的選項卡。
- 向上滑動並從彈出的清單中選擇出現螢幕不可用問題的 iPhone。
- 接下來,點擊 擦除該設備 並在提供的欄位中提供您的 Apple 個人資料的密碼。之後,重置過程將開始。
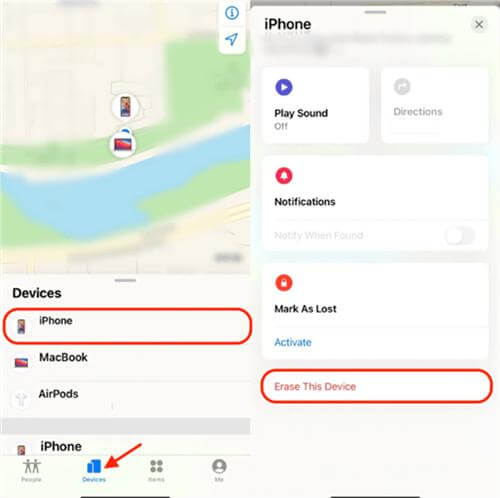
方法 4. 在恢復模式下恢復不可用的 iPhone
何時使用: 如果「擦除 iPhone」選項不可用,或者您的 iPhone 陷入「iPhone 不可用」狀態,請使用恢復模式恢復您的裝置。此方法適用於 macOS 和 Windows PC。
在 Mac 上(macOS 10.15 或更高版本):
1. 將 iPhone 連接到 Mac 並開啟 Finder。
2. 將 iPhone 放入 恢復模式:
對於 iPhone 8 或更高版本:快速按下並放開音量增大按鈕,然後放開音量縮小按鈕。按住側邊按鈕,直到出現恢復模式畫面。
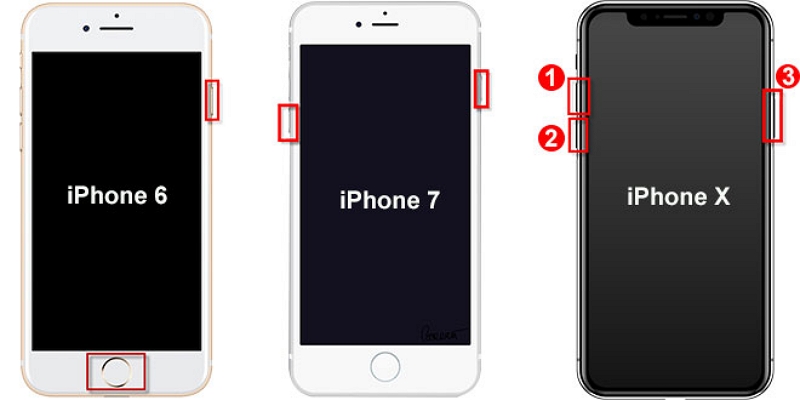
3. 在 Finder 中,在側邊欄中的「位置」下找到您的 iPhone。點選 信任[您的裝置] 如果出現提示。
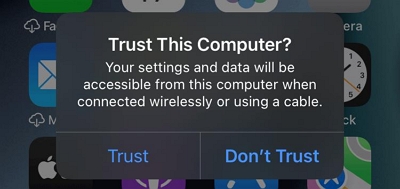
4. 當您看到「恢復」或「更新」選項時,選擇 恢復.
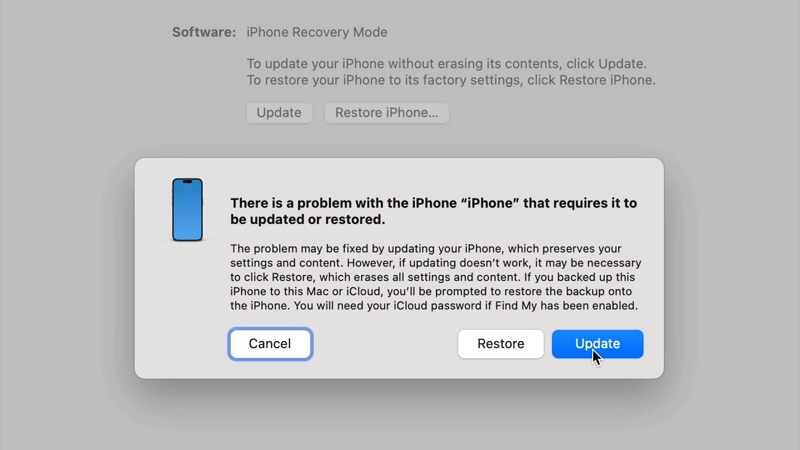
5. 如果提示先更新,請允許該進程下載所需的檔案。如果下載時間超過 15 分鐘,您的 iPhone 將退出恢復模式 – 重複上述步驟重新進入。
6. 過程完成後,您的 iPhone 將重新啟動並顯示「Hello」畫面。斷開並設定您的 iPhone。
在 Windows PC 上(透過 iTunes):
1. 將 iPhone 連接到 Windows PC 並開啟 iTunes。
2. 將 iPhone 放入 恢復模式 (與上面的步驟相同)。
3. 在 iTunes 中, 選擇您的 iPhone 點擊頂部的圖示。
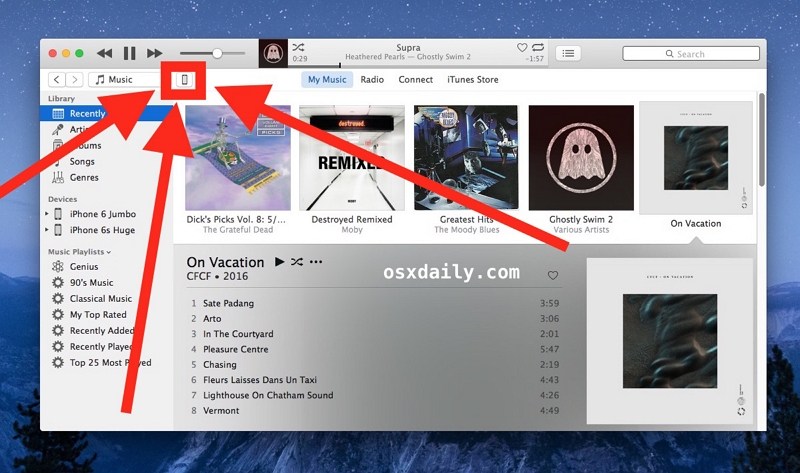
4. 導覽至側邊欄中的“摘要”,然後按一下 恢復 iPhone.
5. 如果提示先更新,請先完成該過程,然後再恢復。如果下載過程中退出復原模式,請重複步驟。
6. 恢復後,您的iPhone將顯示Hello螢幕。斷開並設定您的 iPhone。
第 4 部分:如何修復 iPhone 8 小時內重試且計時器不停止的問題
如果您選擇等待 8 小時計時器到期,但發現倒數計時沒有進行,則可能是由於錯誤、RAM 不足或臨時系統故障造成的。在這種情況下,請嘗試以下解決方案來解決問題。
解決方案 1:強制重啟 iPhone
強制重新啟動 iPhone 可以清除阻止計時器進度的暫時故障和錯誤。請按照適合您的設備型號的方法進行操作:
iPhone 8/X/11 及更新型號
- 找到並按住 調高音量 按鈕,然後放開。
- 為 降低音量 按鈕也。
- 現在,長按 邊 按鈕,直到螢幕顯示 Apple 標誌,然後您就可以放開該按鈕。
iPhone 7系列
- 同時按下 降低音量 和 力量 按鈕。
- 繼續按住兩個按鈕,直到看到 Apple 標誌。
iPhone 6 系列/5 系列及更早型號
- 按 力量 和 家 同時按下按鈕。
- 繼續按下按鈕,直到您發現螢幕上彈出 Apple 徽標。
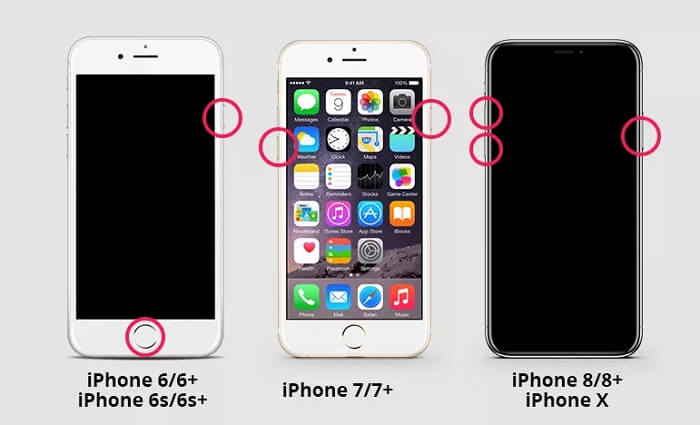
解決方案2:重啟並等待而不解鎖
如果嘗試重新啟動後倒數停止,請重新啟動 iPhone,避免嘗試解鎖或與螢幕互動。只要保持裝置不動,讓計時器自然進行即可。
多個用戶 已經報告使用這種方法取得了成功,因為計時器最終恢復並且設備解鎖而沒有其他問題。
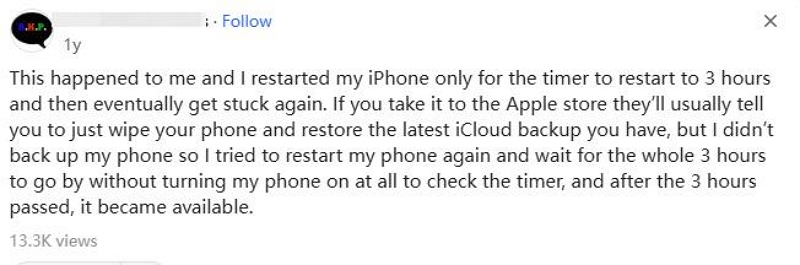
解決方案 3:連接到計算機
- 使用相容的 USB 連接線將 iPhone 連接到受信任的電腦(Mac 或 PC)。
- 保持裝置連線幾分鐘而不與之互動。
- 在某些情況下,這可以重新啟動計時器並允許其恢復倒數計時。
解決方案 4:取出並重新插入 SIM 卡
- 完全關閉 iPhone。
- 使用 SIM 彈出工具或小迴紋針取出 SIM 卡托盤。
- 稍等片刻,然後重新插入 SIM 卡托盤。
- 重新開啟 iPhone 並檢查計時器是否恢復。
第 5 部分. 如何避免 iPhone 不可用 下次 8 小時內重試
為了防止將來出現「iPhone 不可用,請在 8 小時內重試」問題,請嘗試以下一些專業提示:
- 確保您使用的螢幕密碼易於記住,但入侵者很難猜到。
- 不時更新您的 iPhone 作業系統。
- 如果您不確定密碼,請勿輸入多次錯誤。
結論
最終,如果您手邊有正確的指南,解決「iPhone 不可用,8 小時內重試」的問題就不是什麼挑戰。透過本文中提供的解決方案,您可以輕鬆地重新獲得對鎖定的 iPhone 的完全控制。選擇並使用最適合您的解決方案,同時考慮與每個解決方案相關的條件。 Passixer 是我們清單中最首選的解決方案。該軟體提供了一種簡單而專業的方法來解鎖已停用的 iPhone,而無需向用戶提供先前的密碼或 Apple ID。
