更新於 2024-12-11
5min 讀完
嘗試解鎖時,您的 iPhone 可能會被停用。也許您忘記了密碼,當您輸入多次錯誤的密碼時,iPhone 可能會被停用。此設定旨在防止未經授權存取您的手機。儘管這聽起來不錯,但如果您忘記了密碼,則無法使用手機可能會非常令人沮喪。您在 iPhone 上輸入錯誤密碼的次數越多,它被停用的時間就越長。
在本指南中,我們將教您五種經過測試且有保證的方法,您可以使用它們在您的裝置上繞過「iPhone已停用,請在1小時後重試」。但您可能想知道為什麼您的 iPhone 已停用。
為什麼我的 iPhone 被禁用 1 小時?
如前所述,iPhone 裝置上的安全性經過編程,可防止未經授權的存取您的手機。如果您忘記密碼且連續輸入錯誤密碼 6 次,iPhone 將被停用 1 分鐘。這意味著您可以在 1 分鐘後嘗試再次輸入密碼。
第七次錯誤嘗試時,裝置將被停用 5 分鐘;第八次錯誤嘗試時,iPhone 將被停用 15 分鐘;第九次錯誤嘗試時,iPhone 將被停用 1 小時。如果第 10 次輸入錯誤密碼,iPhone 將會永久鎖定。
1.繞過iPhone停用,在沒有iTunes或iCloud的情況下1小時內重試
現在讓我們討論如何繞過已停用的 iPhone。本部分討論的兩種方法不需要存取 iTunes 或 iCloud。我們將向您介紹的第一個方法是專門為解決 iPhone 上的螢幕鎖定問題而設計的解決方案,從忘記密碼到臉部或觸控 ID 不起作用,再到「iPhone 被禁用」。
方法一:使用Passixer iPhone Unlocker
Passixer iPhone 解鎖器 是領先的軟體,為 5 種類型的 iPhone 鎖提供出色的解決方案。它可以刪除 MDM(行動裝置管理)、螢幕時間密碼、鎖定螢幕密碼(例如 4 或 6 位元密碼/Face ID/Touch ID)、iTunes 備份加密,並在忘記密碼的情況下繞過 iCloud 啟動鎖定。使用該軟體的一大好處是它非常易於使用,同時仍保持專業的結果。
主要特點
- 只需點擊幾下,即可從您的 iPhone/iPad 上刪除已停用/不可用的螢幕或安全鎖。
- 提供無縫 iCloud 啟動鎖定移除服務,無需要求您輸入 Apple ID 詳細資訊。
- 相容於 iPhone 4 及更高版本(包括 iPhone 15)。
- 只需 3 個簡單步驟即可輕鬆刪除 Apple ID。
這是有關如何使用 Passixer iPhone 解鎖器繞過“的詳細逐步指南”iPhone 已禁用重試 1 小時後會顯示在您的鎖定畫面上。
步驟 1. 下載並啟動 Passixer iPhone 解鎖器。
在 Mac 或 Windows PC 上下載軟體應用程式。下載後,在電腦上啟動該應用程式。
步驟 2. 點選「擦除密碼」。
選擇 擦除密碼 然後單擊 開始。然後, 使用 USB 連接線將 iPhone 連接到 PC。 Passixer 將自動偵測已停用的手機。
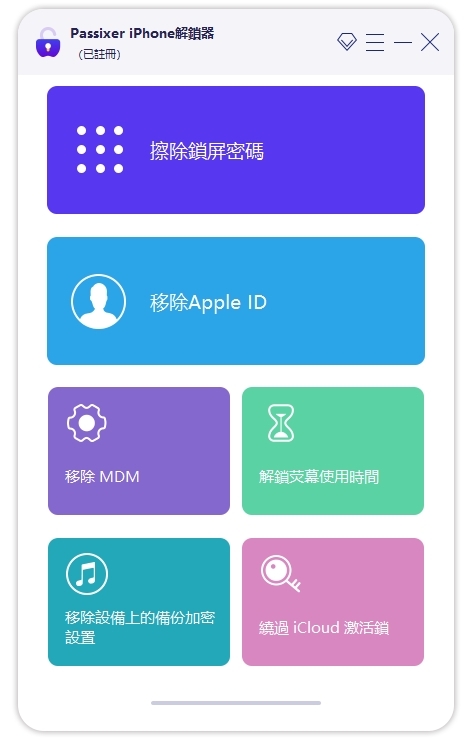
步驟3.下載韌體包。
您手機上的資訊將顯示在螢幕上。在繼續之前請確認訊息是否正確。確認後,點擊 開始 下載韌體包。這將需要幾分鐘的時間。
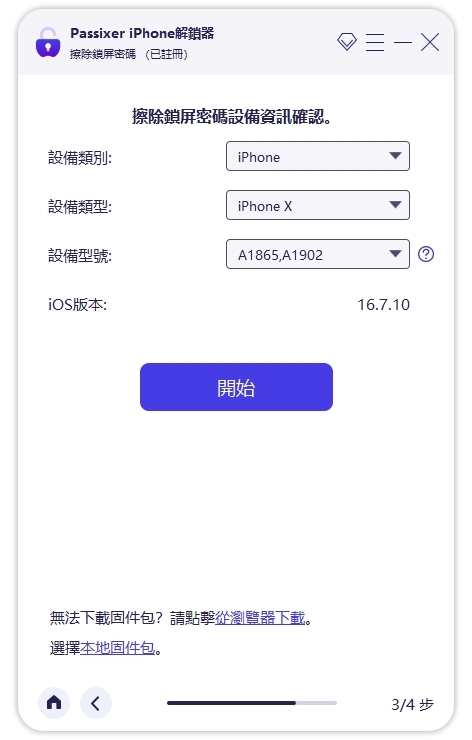
步驟 4. 解鎖您的 iPhone。
韌體下載成功後,點擊 開鎖 第一的。然後輸入「0000」確認解鎖,表示您已閱讀並同意警告。最後,點擊 開鎖.
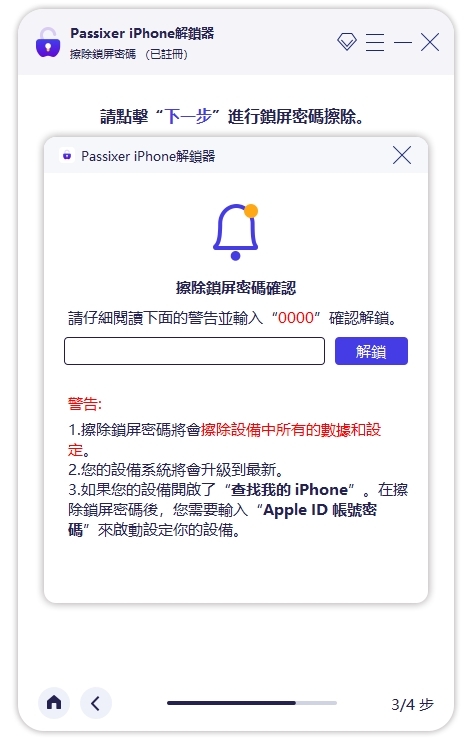
恭喜!您的 iPhone 不再被停用。
請注意,Passixer 將擦除您的所有資料以擦除您的密碼。如果您有先前的備份,請還原備份以還原您的資料。您的 iPhone 也將升級到最新版本。如果您的裝置啟用了“尋找我的 iPhone”,則解鎖後需要輸入您的 Apple ID 和密碼才能啟動裝置。
方法2:在螢幕鎖定上擦除iPhone
如果您的 iPhone 運行的是 iOS 15.2 或更高版本,您知道手機上設定的 Apple ID 和密碼,並且您已連接到蜂窩網絡或 Wi-Fi 網絡,瞧!您可以使用鎖定畫面上的「擦除 iPhone」選項來解鎖已停用的 iPhone。
請依照以下說明使用「擦除 iPhone」選項解鎖已停用的 iPhone。
- 點選 抹掉iPhone 鎖定螢幕上的選項。
- 點選 刪除所有內容和設置 並點擊 抹掉iPhone.
- 在 iPhone 上輸入您的 Apple ID 和密碼。
- 當您的裝置重新啟動時,請按照螢幕上顯示的指示設定 iPhone。
2. 解鎖 iPhone 已停用,請在 1 小時內使用 iTunes 重試
另一種繞過禁用 iPhone 的方法是使用 iTunes。您將需要一台 PC、一條 USB 線和您的已停用的 iPhone。請依照以下步驟使用 iTunes 繞過「iPhone 已停用」。
1.進入恢復模式
- 對於 iPhone 8 及更高版本,按下 調高音量 按鈕,然後放開。按住 降低音量 也,並釋放。之後,按下 邊 鍵直到螢幕顯示恢復模式。
- 對於 iPhone 7 和 7 Plus,按住 降低音量 按鈕和 力量 同時按下按鈕即可進入恢復模式。
- 對於 iPhone 6s 或更舊型號,請按下 家 按鈕+ 力量 同時按鈕。
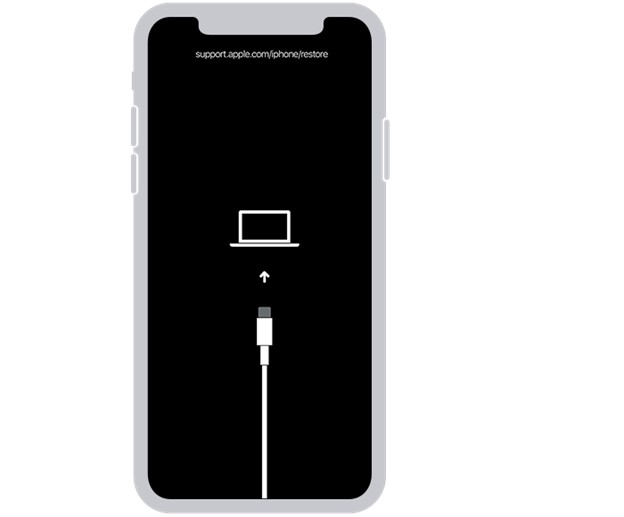
完成後,將手機連接到電腦,同時將其置於恢復模式。
2. 開啟 Finder 或 iTunes 應用程式。
對於在 Mac OS Catalina 及更高版本上運行的 Mac,請使用 Finder。對於在 MacOS Mojave 及更早版本上執行的 Mac,請使用 iTunes。對於運行 Windows 10 及更高版本的電腦,請使用 iTunes。如果 iTunes 沒有自動打開,請啟動它。
3. 恢復
點選螢幕左上角的電話圖示。點選 概括 您將看到以下選項 恢復 或者 更新。點選 恢復 或者 恢復 iPhone.
幾分鐘後,iTunes 將恢復您的手機並退出恢復模式。您的 iPhone 現已解鎖,您可以繼續將備份資料還原到手機。如果您沒有任何備份數據,請設定手機。
3. 使用 iCloud 繞過 iPhone 停用 1 小時
讓我們學習如何使用 iCloud 解鎖已禁用的 iPhone。如果您之前已開啟「尋找我的 iPhone」並將 Apple ID 連結到已停用的 iPhone,則此方法將起作用。就像 iTunes 方法一樣,您需要一台 PC、一條 USB 連接線和您已停用的 iPhone。
-
- 在 Mac 或 Windows PC 上造訪 icloud.com。輸入您的 Apple ID 電子郵件地址和密碼以登入。
- 點選 應用程式 螢幕右上角的圖示。選擇 尋找我的 圖示.您可能需要重新輸入您的 Apple ID 密碼。
- 點選 所有設備 並選擇您的 iPhone。
- 選擇 抹掉iPhone 刪除手機中的所有資料和設置,包括鎖定螢幕密碼。點選 擦除.
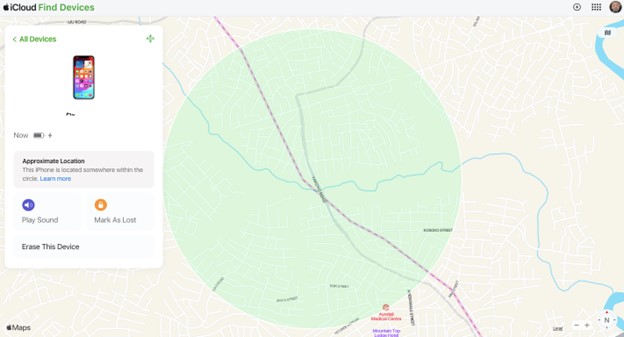
- 將會出現輸入 Apple ID 密碼的提示。填寫您的密碼。
- 填寫可以聯絡到您的電話號碼(可選)。點選 下一個.
- 填寫您希望在手機恢復後顯示的訊息(可選)。點選 完畢.
幾分鐘後,您的 iPhone 將被刪除。如果您之前備份過手機,現在是時候恢復備份了。如果您的 iPhone 有啟動鎖,則在恢復 iTunes 備份之前,您需要填寫 Apple ID 和密碼來啟動您的 iPhone。
4. 透過「尋找我的 iPhone」繞過 iPhone 1 小時停用
您可以使用 尋找我的 iPhone 應用程式來解鎖您已停用的 iPhone。其作用是擦除並重置您的 iPhone。除非您之前在 iCloud 中啟用了“查找我的 iPhone”功能並啟用了遠端訪問,否則此方法將不起作用。同時,您也需要先前設定iPhone時使用的Apple ID。您不一定需要 PC,您可以使用朋友的 iPhone 或 iPad 來執行此過程。
-
- 打開 尋找我的 iPhone 您要用於此過程的 iOS 裝置上的應用程式。
- 輸入您的 Apple ID 和密碼。點選 登錄。
- 點選 裝置 螢幕底部的圖示。選擇您的 iPhone 裝置。
- 點選 行動 螢幕底部的圖示。在下一頁上,按一下 抹掉iPhone 圖示.
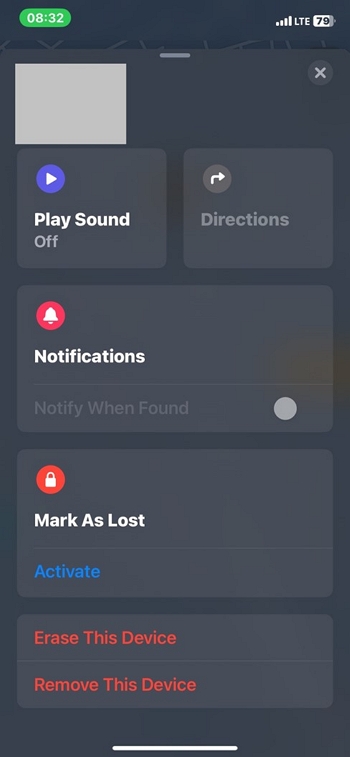
- 輸入您希望在刪除 iPhone 後在 iPhone 上顯示的電話號碼(可選)。點選 下一個.
- 新增您希望與您的電話號碼一起顯示的訊息(可選)。點選 完畢.
- 您的 iPhone 將會被刪除。將彈出螢幕通知。點選 好的.
結論
到目前為止,修復陷入禁用模式的 iPhone 對你來說應該是輕而易舉的事情。 Passixer iPhone 解鎖器仍然是解鎖或繞過禁用 iPhone 的首選。它還可以成為您刪除忘記的密碼、Apple ID、iTunes 備份密碼等的妙招。我們強烈推薦它!
