更新於 2024-12-11
5min 讀完
你好,
我的 iPad 突然被停用,我無法存取我的裝置。請問這是什麼原因?
當您連續多次輸入錯誤的密碼時,通常會出現「iPad 無法連線 iTunes」錯誤。這可能會非常令人沮喪,但您不必驚慌,因為有幾種解決方法可以派上用場來解決該問題。
為了幫助您解決問題,我們準備了本指南,引導您完成七種可行的方法,您可以使用這些方法來繞過「iPad 已停用連接到 iTunes」錯誤,而不會遺失資料。因此,請跟隨我們了解更多!
第 1 部分:為什麼我的 iPad 顯示「iPad 無法連接 iTunes」錯誤訊息?
如果您的 iPad 顯示「iPad 無法連接 iTunes」錯誤訊息,則您或其他人(可能是您的孩子)很可能已連續輸入錯誤密碼六次或以上。在這種情況下,您的 iPad 將變得無法訪問,並且當您將其連接到 iTunes 時,您將不斷收到相同的錯誤訊息,因為它被鎖定代碼鎖定。您必須在 iPad 上提交正確的密碼,以使其可存取並與 iTunes 相容。請繼續閱讀,了解繞過「iPad 無法連接到 iTunes」而不丟失資料的各種方法。
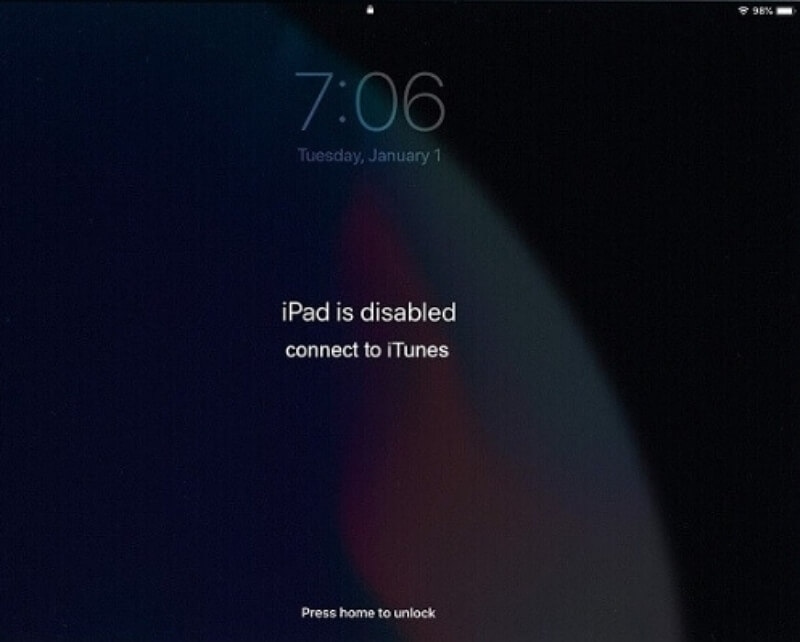
第 2 部分:最快且安全 – 修復 iPad 無法連接到 iTunes
如果您正在尋找一種快速、安全的方法來修復 iPad 無法連接到 iTunes 的問題,我們可以為您提供完美適用於 100% 的智慧解決方案。
方法 1:使用智慧解決方案修復 iPad 無法連接到 iTunes
快速且安全地修復「iPad 無法連接到 iTunes」的最佳方法是使用智慧解決方案,例如 Passixer iPhone 解鎖器。這是一種非常有效的方法,可確保您在所有 iPad 型號上獲得高成功率。
與常規 iPhone 解鎖工具不同,Passixer iPhone Unlocker 能夠刪除「iPad 停用連接到 iTunes」的情況,而不會損害您的重要資料。由於其強大的解鎖系統,它可以執行各種類型的 iPad 解鎖操作,包括解鎖 iPad Touch ID、Face ID 或 4/6 位元密碼、繞過 iCloud 啟動鎖定、刪除 Apple ID 和 MDM 等等。
此外,由於其無縫整合的使用者介面,Passixer iPhone Unlocker 使各個層級的用戶都可以輕鬆繞過「iPad 已停用連接 iTunes」錯誤,而無需技術知識。只需點擊幾下即可。
主要特點
- 在幾秒鐘內有效繞過 iCloud 啟動鎖和 iPhone 螢幕鎖定(Face ID、Touch ID 和 4-6 位元密碼)。
- 擁有最好的 iTunes 備份加密密碼刪除器。
- 它還可以在任何情況下派上用場,包括鎖定二手 iPad/iPhone、iPhone 停用、忘記螢幕密碼等。
- 從 iPhone/iPad 中刪除 Apple ID,無需密碼或與裝置上的重要資料進行交互
以下是如何使用 Passixer iPhone Unlocker 解鎖 iPad 並繞過 iPad 停用連接到 iTunes:
步驟一: 在 Mac 或 Windows 上安裝 Passixer iPhone Unlocker 並啟動該應用程式。然後,點擊“擦除密碼”功能。
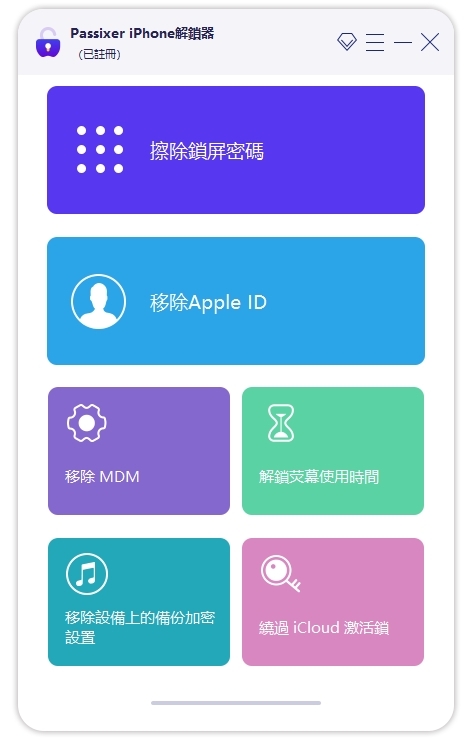
步驟2: 將iPad連接至電腦,並依照螢幕指示下載「韌體包」。然後,按一下“下一步”。
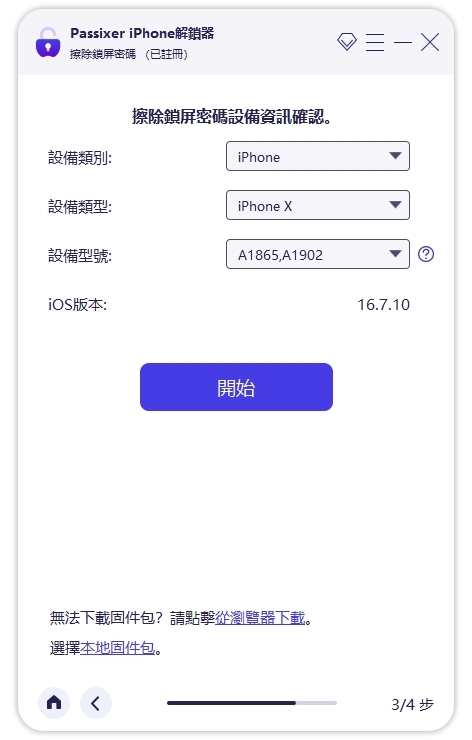
步驟3: 輸入“0000”並點擊“解鎖”以繞過 iPad 禁用螢幕。您的 iPad 將在幾秒鐘內解鎖。
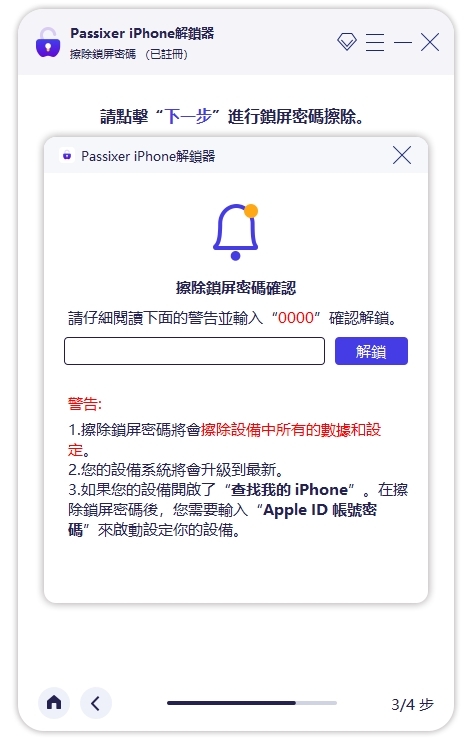
優點
- 它的無縫整合的用戶介面使各個級別的用戶都可以輕鬆導航。
- 100%成功率有保證。
- 在幾秒鐘內安全地繞過所有類型的 iPad 鎖定錯誤。
缺點:用戶尚未確認 Passixer iPhone Unlocker 應用程式中存在任何錯誤。
第 3 部分:資料遺失的風險 – 解鎖已停用連接到 iTunes 的 iPad 的其他方法
有更多方法可以解鎖「已停用連接到 iTunes 的 iPad」。然而,這些方法並不能保證有很高的成功率,並且在過程中很有可能會失去您的重要資料。讓我們看看這些方法是如何運作的!
方法 2:透過 iTunes 備份修復“iPad 無法連接到 iTunes”
儘管這聽起來可能令人驚訝,但您也可以透過 iTunes 備份修復停用連接到 iTunes 錯誤。但是,您需要一台您信任 iPad 的計算機,因為它會啟用 iTunes 或在連接後快速識別您的 iPad。
以下是解決 iPad 無法透過 iTines 備份連接到 iTunes 的問題:
步驟一: 在執行 macOS 10.14 的 Mac PC 上啟動「iTunes」。
步驟2: 將 iPad 啟動至「恢復模式」。
步驟3: 一旦您的 iPad 處於恢復模式,iTunes 就會自動偵測到它。然後,點擊面板左上角的手機圖示。
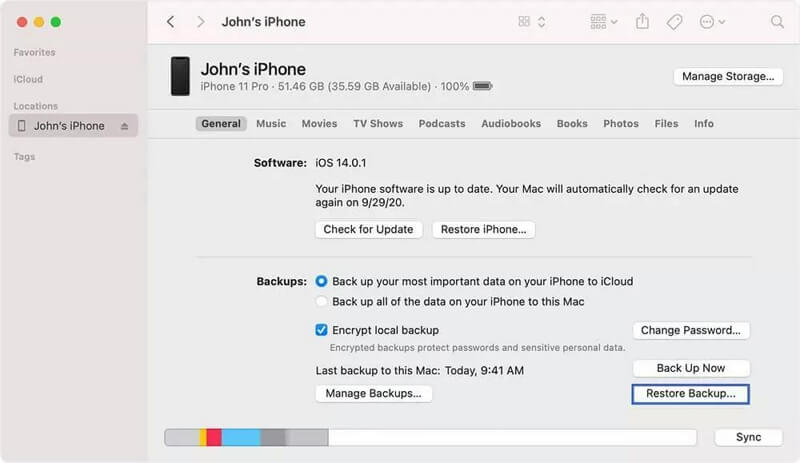
第4步: 現在,點擊“恢復備份”並選擇最近的備份。然後,點擊“恢復”以恢復您的 iPad 並刪除螢幕時間密碼。
優點:
- 操作簡單。
- 繞過已停用的 iPad 需要更少的裝置。
缺點:
- 您需要一台受信任的電腦才能執行該操作。因此,您必須事先將 iPad 同步到 iTunes。
- 如果「尋找我的 iPad」已打開,此功能將無法運作。
方法 3:使用硬重置解決「iPad 無法連接到 iTunes」的問題
如果您周圍沒有可信設備。請勿恐慌.您可以嘗試硬重置您的 iPad 以解決該問題。具體方法如下:
步驟一: 同時按住「Home」和「Power」按鈕,直到 iPad 關閉。
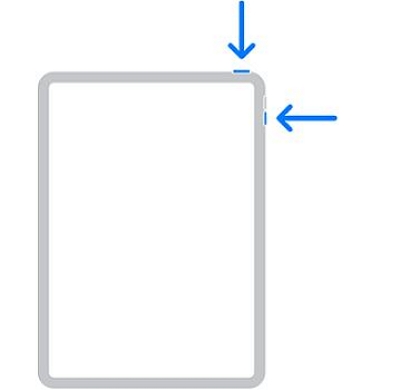
步驟2: iPad 關閉後放開這兩個按鈕。然後,等待 10 秒鐘,再次按住兩個按鈕,直到手機開啟。
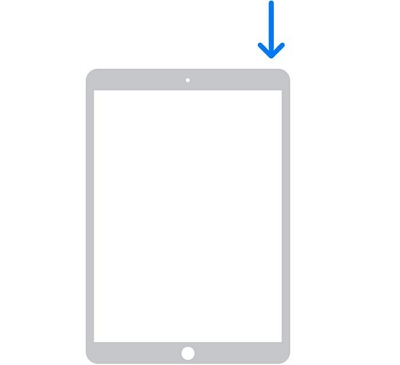
步驟3: iPad 開啟後,您將需要輸入密碼才能再次開始使用您的裝置。
優點:
- 您不需要計算機來操作。
- 它很容易使用。
缺點:
- 如果您忘記了密碼,則此解決方案毫無用處。
- 一些用戶抱怨該解決方案並不總是有效。
方法 4:使用“尋找我的 iPhone”修復“iPad 無法連接到 iTunes”
如果您沒有電腦,也可以使用「尋找我的 iPhone」來解決該問題。您所需要做的就是使用可以存取網路的裝置造訪 iCloud 網站並從您的帳戶中刪除 iPad。請依照以下步驟進行操作:
步驟一: 訪問 萬維網。 iCloud.com 在瀏覽器中開啟並使用正確的 Apple ID 和密碼登入您的帳戶。
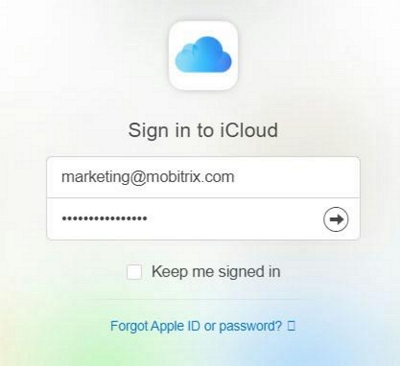
步驟2: 找到並點擊「尋找 iPhone」圖示。
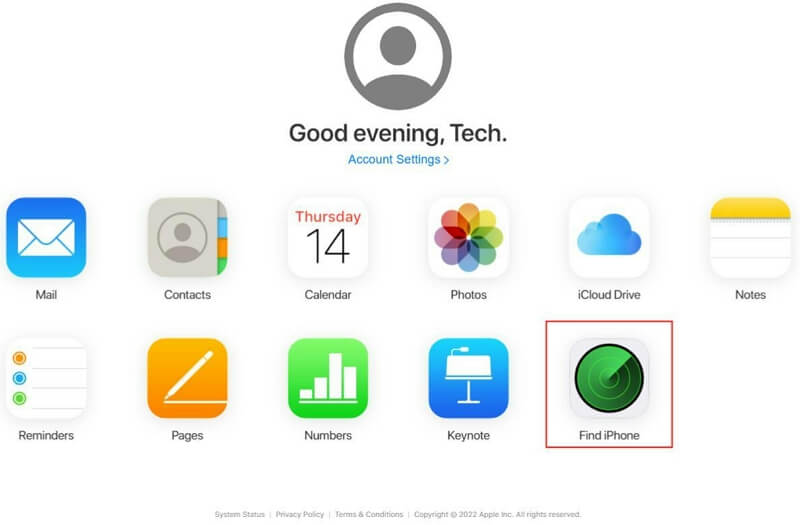
步驟3: 從螢幕上顯示的裝置清單中選擇您的 iPad。然後,在彈出視窗中點擊“擦除 iPad”。 「尋找我的 iPhone」將在幾分鐘內刪除已停用的 iPad 密碼和所有資料。然後您就可以自由使用 iPad 了。
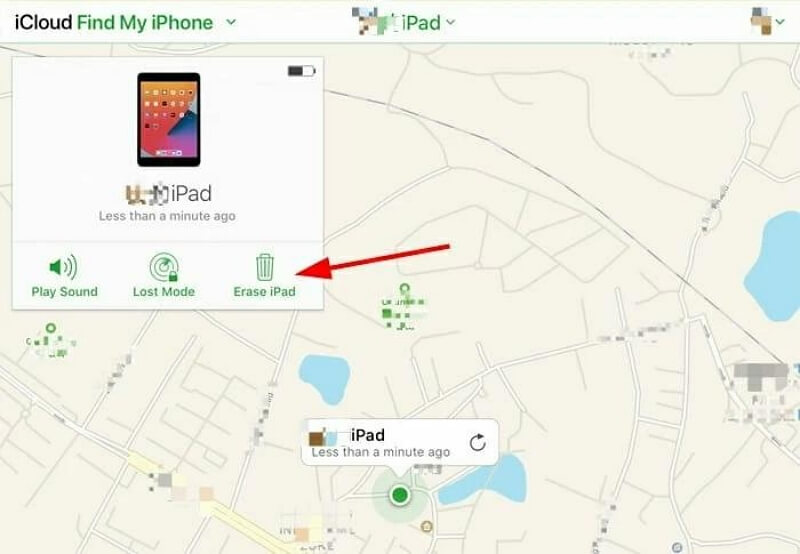
優點:
- 這是蘋果官方的方法,簡單易用。
- 您不需要計算機來進行操作。
缺點:
- 如果您沒有備份,您的資料將會遺失。
- 您的 iPad 需要連接到網路才能使用此方法。
- 您的 iPad 上必須事先啟用「尋找我的 iPad」。
方法 5:透過恢復模式修復“iPad 無法連接到 iTunes”
如果您不符合上述方法的要求,接下來就是透過「恢復模式」恢復您的iPad。但這會導致您的 iPad 資料完全遺失。因此,在繼續使用此方法之前,請確保您已建立 iPad 資料的備份。
請依照以下步驟透過復原模式修復「iPad 無法連線到 iTunes」:
步驟一: 在 PC 或 Mac 上開啟 iTunes 或 Finder,並將 iPad 連接到電腦。
步驟2: 執行下一步的程序會因您使用的 iPad 而異。
- 如果您的 iPad 有「首頁」按鈕,請按住「首頁」按鈕和「頂部」或「側面」按鈕,直到您的裝置進入「恢復模式」。
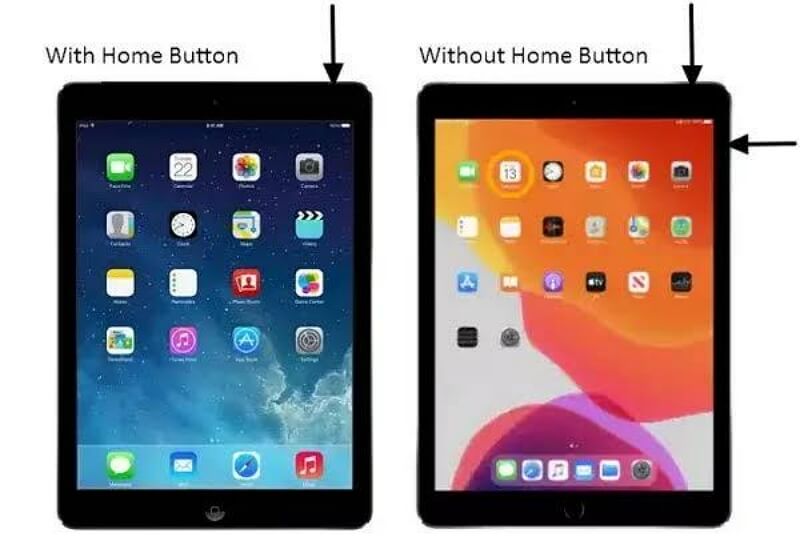
- 對於沒有「Home」按鈕的 iPad,快速按下並釋放「音量調高」按鈕。然後,按下並釋放“降低音量”按鈕。之後,按下“頂部按鈕”,直到您的 iPad 進入恢復模式。
步驟3: 一旦您的 iPad 處於恢復模式,Finder 或 iTunes 就會偵測到它。從出現的彈出視窗中點擊“恢復”以完成操作。
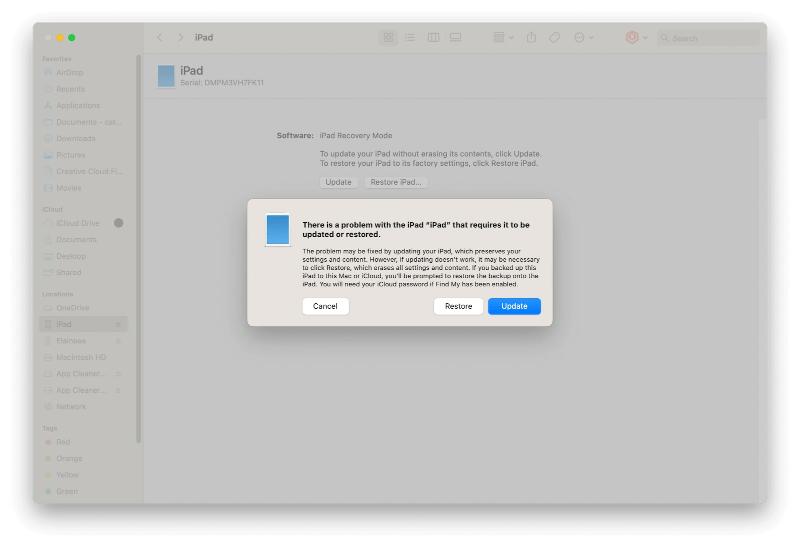
優點: 它還可以幫助您排除和修復iPad的隱藏故障。
缺點:
- 您的 iPad 資料將完全遺失。
- 進入恢復模式可能需要一些時間,並且可能會失敗幾次。
方法 6:透過“尋找我的應用程式”修復“iPad 無法連接到 iTunes”
如果您在所有裝置上開啟了「尋找我的」功能,您也可以使用它來解決 iPad 無法連接 iTunes 的問題。您所需要做的就是在另一台裝置上採用「尋找我的」應用程序,然後從帳戶中刪除您的 iPad。以下步驟解釋了使用此方法的過程:
步驟一: 使用另一台 iPad 或 iPhone 啟動「尋找我的應用程式」。然後,使用您的 Apple 憑證登入您的 iCloud 帳戶。
步驟2: 點擊螢幕上的「所有裝置」圖示即可查看所有 Apple 設備,包括已停用的 iPad。
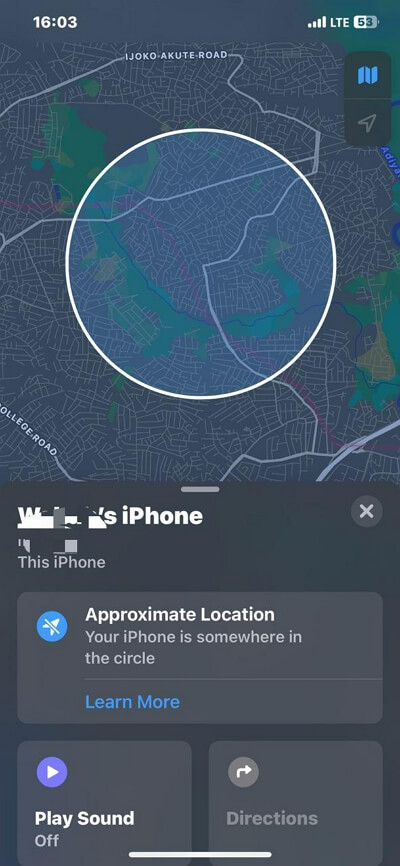
步驟3: 接下來,點擊清單中已停用的 iPad。然後,選擇“擦除 iPad”以擦除所有內容,包括密碼。
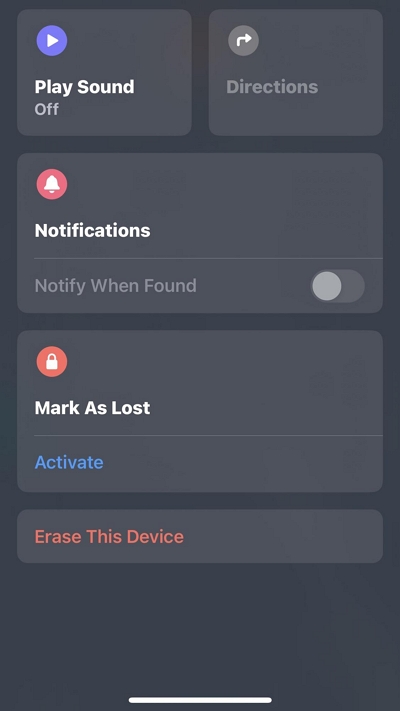
第4步: 接下來,重置您的 iPad 並開始將其用作新設備。但如果您想繼續使用先前 iPad 中的信息,您可以使用最新的備份還原內容。
優點: 「查找我的」可在任何 Apple 裝置上輕鬆找到。
缺點:
- 在此過程中您將丟失資料。
- 您的裝置上必須啟用「尋找我的 iPad」。
方法 7:修正「iPad 無法透過 Finder 連接到 iTunes」的問題
您是否仍在嘗試修復 iPad 禁用連接到 iTunes 錯誤?嘗試使用 Mac 電腦上的 Finder 應用程式來解決該問題。但就像前面討論的方法一樣。如果您的 iPad 上沒有重要資料的備份,您最好不要使用此方法。
步驟一: 透過執行上述操作,將 iPad 重新啟動至復原模式。
步驟2: 在 Mac 上啟動“Finder”應用程序,然後使用其閃電電纜連接 iPad。
步驟3: 點擊左側邊欄上的 iPad 圖標,然後選擇“恢復 iPad”。
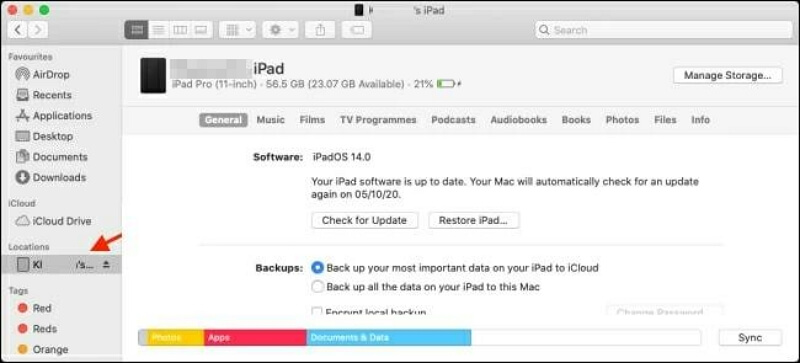
第4步: 等待恢復過程。然後,設定您的 iPad。
優點: 操作過程乾淨,使用者可以單獨完成。
缺點:
- 您的 iPad 很容易丟失資料。
- 如果您之前沒有將 iPad 與電腦信任過,則該功能將無法運作。
筆記: 如果您選擇使用 Passixer iPhone Unlocker 以外的其他方法,我們建議使用 簡單的 iPhone 資料恢復 為了成功恢復您的資料。
第 4 部分:防止將來出現「iPad 無法連接到 iTunes」的提示
現在您現在如何解決「iPad 無法連接到 iTunes」的問題,這裡有一些您應該了解的更多提示,以防止將來再次出現此問題。
- 始終啟用 Touch ID 或 Face ID: 如果您的 iPad 支援生物辨識身份驗證,請使用 Touch ID 或 Face ID 以提高安全性和便利性。
- 定期備份您的 iPad: 確保定期使用 iTunes 將 iPad 備份到 iCloud 或電腦。這樣,如果您需要恢復設備,就不會遺失資料。
- 避免多次嘗試錯誤的密碼: 輸入密碼時請務必小心,並確保沒有孩子或其他人嘗試使用錯誤的密碼解鎖您的裝置。這可能會導致您的 iPad 在多次錯誤嘗試後再次停用。
- iPhone/iPad 解鎖軟體應該是您的首選 當您似乎記不起 iPad 密碼時,它會幫助您快速解鎖設備,而不會丟失資料或需要密碼。
結論
「iPad 無法連接 iTunes」錯誤可能會非常嚴重。但是,透過正確的技術,您可以輕鬆消除錯誤,而不會影響您的設備。
正如您從文章中看到的,我們討論了七種不同的方法來繞過 iPad 禁用的 iTunes 連接。但是,建議採用涉及使用高級軟體的方法,例如 Passixer iPhone 解鎖器,因為它允許您快速有效地執行旁路過程,而不會丟失資料。
