更新於 2024-03-05
5min 讀完
你好,
不幸的是,我的 iPhone 在多次嘗試錯誤密碼後被停用,現在它要求我連接音樂。我已經這樣做了,但 iTunes 無法識別我的裝置。如何在不連接 iTunes 的情況下繞過已停用的 iPhone?
如果您也遇到上述問題,那麼您來對地方了。在這篇文章中,我們將探索 5 種快速方法,可以在您的 iPhone 上繞過「iPhone 已停用,連接到 iTunes」(無論是否有 iTunes),而無需花費一毛錢。事不宜遲,讓我們深入研究我們的指南!
第 1 部分. 為什麼我的 iPhone 顯示「已停用,連接到 iTunes」?
您的 Apple 智慧型手機會無緣無故地顯示“iPhone 已停用,連接到 iTunes”,只是多次嘗試錯誤的密碼。當您連續 10 次輸入錯誤的密碼時,無論是有意還是無意,iOS 安全系統都會自動停用您的裝置並要求您連接到 iTunes。
第 2 部分. 使用 iTunes 繞過“iPhone 已停用,連接到 iTunes”
當您的 iPhone 顯示停用畫面並要求您連接到 iTunes 時,就需要拿起 USB 線和 PC/Mac 來修復鎖定的裝置。 iTunes 提供了一種透過系統恢復繞過「iPhone 已停用,連接到 iTunes」問題的便利方法。然而,使用此解決方案時肯定會發生資料遺失。
如果您不介意,請套用此處的逐步指南,透過 iTunes 繞過「iPhone 已停用,連接到 iTunes」。
步驟一: 抓住鎖定的 iPhone 並啟動恢復模式畫面。您可以使用以下說明中適合您的 iPhone 型號的相應指南進入恢復模式:
iPhone 8/X 及更新型號
- 按下 調高音量 按鈕,然後放開。
- 移至 降低音量 按鈕並執行相同的操作。
- 最後,按住 邊 按鈕,直到螢幕上顯示恢復模式。
iPhone 7/7 Plus
- 抓住 降低音量 和 力量 同時按下按鈕。
- 繼續按住按鈕,直到出現恢復模式畫面。
iPhone 6/6s 及更早型號
同時按下 家 按鈕和 力量 按鈕,直到您的裝置顯示恢復模式介面。

步驟2: 當您仍然按下 iPhone 型號的最後一個按鈕時,啟動 iTunes 並使用 USB 線連接裝置。 iTunes 將偵測您的裝置並建議您恢復並更新 iPhone。
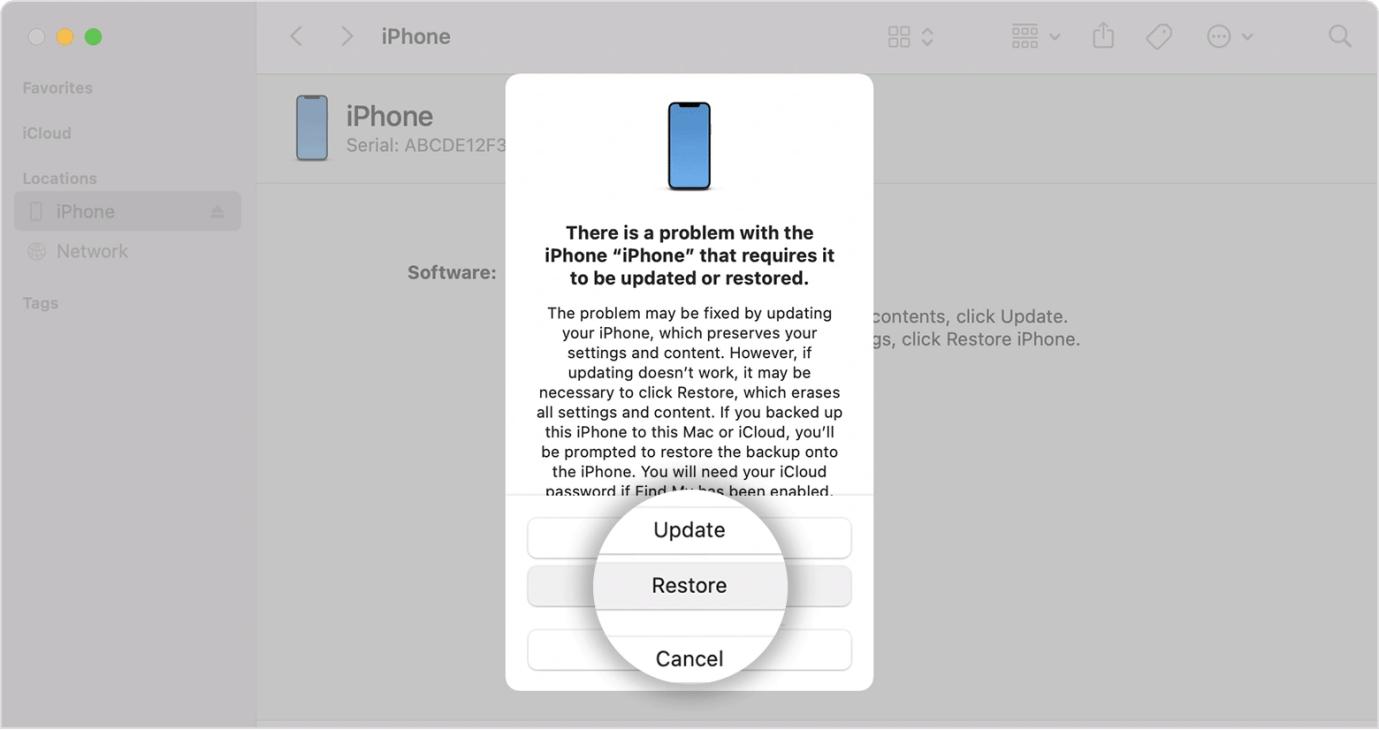
輕敲 恢復 iTunes 將繼續透過恢復系統來繞過您已停用的 iPhone。等待 15 分鐘或更長時間,直至設備解鎖。
第 3 部分:在沒有 iTunes 的情況下繞過“iPhone 已停用,連接到 iTunes”
如果您沒有 iTunes 或您的裝置無法連接到 iTunes,您仍然可以處理目前螢幕上顯示的「iPhone 已停用,連接到 iTunes」錯誤。這裡有 4 種出色的解決方案可供使用。
方法 1. 使用 Passixer iPhone Unlocker 繞過已停用的手機
Passixer iPhone 解鎖器 是一種靈活的 iOS 解鎖解決方案,旨在解決任何 Apple iOS 裝置(無論是 iPhone、iPad 還是 iPod)上的安全鎖定問題。該軟體包含多個解鎖選項,可幫助您修復鎖定的手機,而無需走出舒適區。它可以從您的 iPhone/iPad 上刪除已停用的螢幕,無需密碼或 iTunes 或 iCloud。
除了「連接到 iTunes」問題之外,Passixer 還解決了 iOS 裝置的安全問題,例如遺失/忘記螢幕密碼、iCloud 啟動鎖定、裝置監管(又稱 MDM)等。這款 iOS 解鎖軟體專為各種使用者(無論是否為技術專業人士)而設計。其使用者介面建置完美,直達核心。
主要特點
- 適合任何場景下處理“iPhone已停用,連接iTunes”,無論您是否有密碼。
- 只需點擊幾下即可繞過 iCloud 啟動鎖定和 Apple ID。
- 平滑的 MDM 旁路操作不會損壞您的作業系統。
- 支援iOS 17及更早版本。
透過 Passixer 繞過「iPhone 已停用,連接到 iTunes」的步驟
步驟一: 啟動 Passixer 並選擇 擦除密碼 平鋪並點擊 開始.
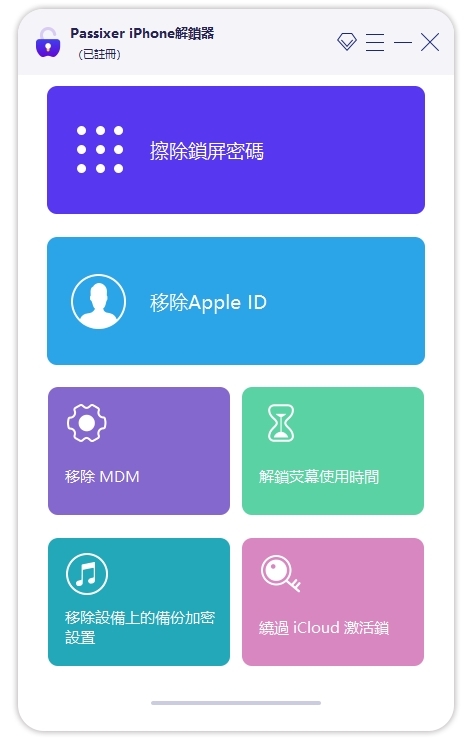
透過 USB 線連接已停用的 iPhone 以繼續。
步驟2: Passixer iPhone Unlocker 將顯示一個包含您的 iPhone 詳細資訊的畫面。瀏覽顯示的訊息,看看它是否與您的裝置相符。確認後,點擊 開始 按鈕,軟體將安裝適合您裝置的韌體套件。
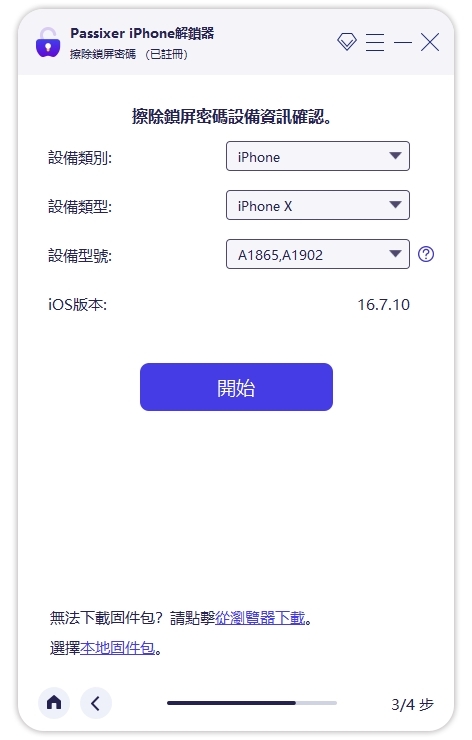
步驟3: 下載後,點擊 下一個 並輸入 0000 在解鎖欄位中帶有解鎖警告。點選 開鎖 Passixer iPhone Unlocker 將立即自動繞過已停用的裝置。
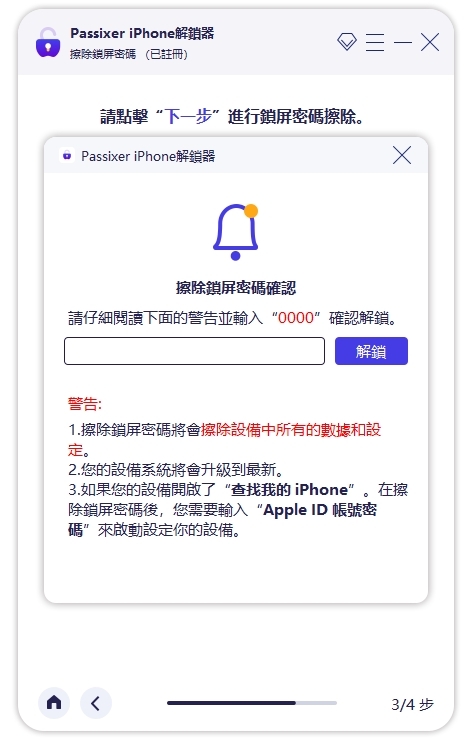
方式 2. 透過 iCloud 解鎖已停用的 iPhone
雖然iCloud是蘋果智慧型手機和電腦系統的原生存儲,但其功能也延伸至iOS解鎖。此儲存工具可以使用 iCloud 個人資料中的「尋找我的」功能來擦除裝置上的所有內容和設置,從而幫助您修復「iPhone 已停用,連接到 iTunes」而無需 iTunes。解鎖時您是否擁有 iPhone 並不重要。 iCloud 可讓您遠端刪除、鎖定和響鈴手機,到目前為止,您已在對應的 iPhone 上啟用了「尋找我的」功能。
若要透過 iCloud 在沒有 iTunes 的情況下解鎖已停用的 iPhone,請使用此處分享的步驟。
步驟一: 前往 iCloud 網站,然後使用連結到已停用 iPhone 的 Apple ID 憑證登入您的帳戶。按一下對應的按鈕,然後根據要求輸入使用您的 Apple ID 傳送到其中一台裝置的 2FA 代碼。
步驟2: 造訪您的 iCloud 個人資料後,捲動到您所在的位置 尋找我的,然後點擊它。
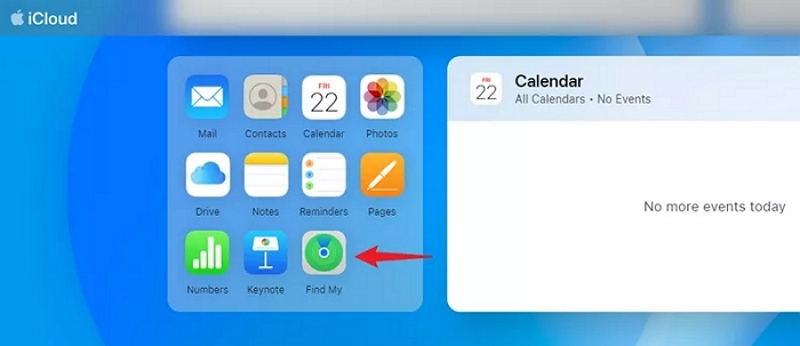
步驟3: 接下來,iCloud 會將您引導到帶有指南針的螢幕,嘗試找出您手機的位置。一旦找到,它將顯示一個帶有地圖的螢幕。點選 所有設備 按鈕並從顯示的選項中選擇鎖定手機。
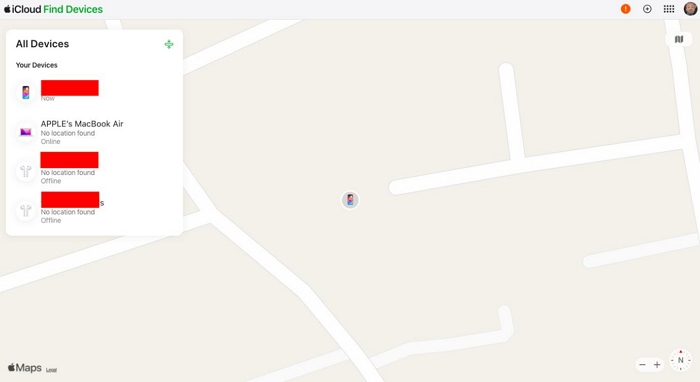
第4步: 現在,找到並點擊 擦除該設備 按鈕,然後再次輸入您的 Apple ID 詳細資訊以確認您的操作。完成後,按一下 擦除設備 iCloud 會立即擦除您的 iPhone。
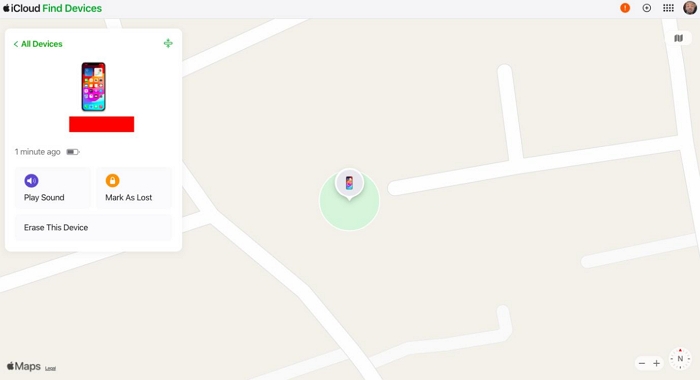
方法 3. 使用「尋找我的應用程式」進入鎖定的 iPhone
如果您有另一部可用的 iPhone 或 iPad,您可以使用它來幫助解鎖已停用的 iPhone。為此,您需要在已停用的 iPhone 上登入 Apple ID,並且在已停用的 iPhone 上啟用「尋找我的」功能。 2個條件都滿足嗎?偉大的!只需按照以下步驟操作即可立即消除 iPhone 螢幕上的「iPhone 已停用,連接到 iTunes」提示。
步驟一: 在另一部 iPhone/iPad 上開啟「尋找」。
步驟2: 輕敲 我 右下角並選擇 幫助朋友.
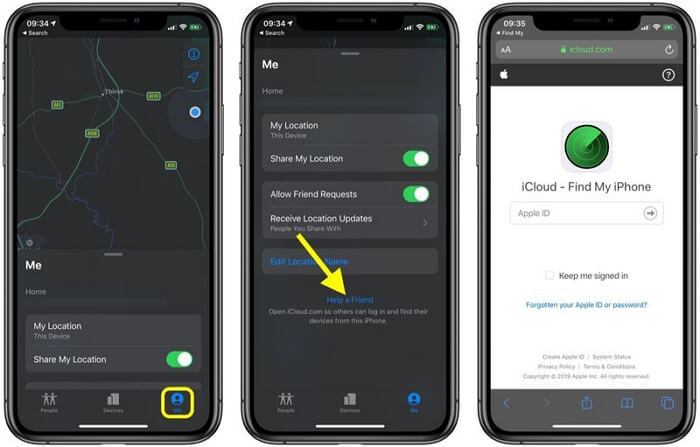
步驟3: 使用與已停用的 iPhone 上使用的 Apple ID 相同的 Apple ID 登入「尋找我的 iPhone」。
第4步: 選擇您已停用的 iPhone 並點擊 抹掉iPhone。擦除已停用的 iPhone 後,您的 iOS 裝置將解鎖,「已停用」問題也隨之消失。
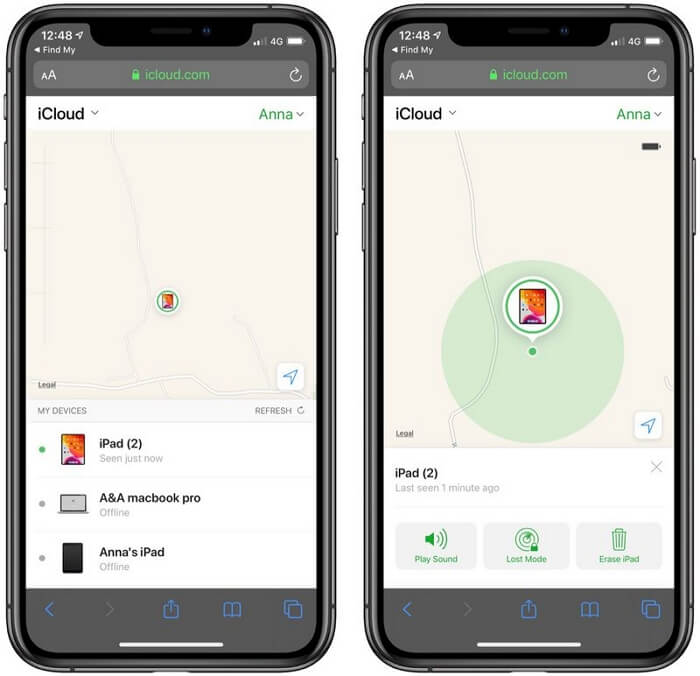
結論
無論您的 iPhone 是否連接到 iTunes,您都可以輕鬆修復「iPhone 已停用,連接到 iTunes」錯誤,無需任何麻煩,現在您已經有了我們的故障排除解決方案。推出的五種解決方案均經過專家測試和確認,可自由快速地繞過 iPhone 停用問題。我們最喜歡的解決方案包括 Passixer iPhone 解鎖器。該軟體刪除了任何沒有 iTunes 的 iPhone、iPad 或 iPod 型號的「iPhone 已停用,連接到 iTunes」。
