更新於 2024-12-11
5min 讀完
“你好呀,
在嘗試更新 iPhone 14 Plus 上的某些應用程式時,我收到安全提示,需要使用正確的密碼驗證我的 Apple ID。不幸的是,我發現我的裝置連接了錯誤的 Apple ID,但我並不知道。我嘗試關閉應用程式商店並重新啟動它以再次更新應用程序,但問題仍然存在。請問,我該如何解決這個問題?
上述場景是否引起您的共鳴?如果是這樣,並且您正在尋找原因以及如何解決它,那麼這篇文章適合您。眾所周知,Apple ID 在從 App Store 安裝和更新任何應用程式時起著至關重要的作用,因為您需要透過向顯示的設定檔提供相應的密碼來驗證您的操作。但當驗證提示顯示錯誤的Apple ID(如上述場景)時,驗證就變得困難了。
在這篇文章中,我們設計了一份全面的指南,涵蓋了在 iPhone/iPad 上更新應用程式時為何會彈出錯誤的 Apple ID 設定檔的原因,以及要實施的最佳解決方案。讓我們深入研究一下。
第 1 部分:更新應用程式時我的 iPhone 不斷顯示錯誤 Apple ID 的原因
您的 iPhone 在更新應用程式時不斷顯示錯誤 Apple ID 的通知的一個常見原因如下:
使用二手 iPhone
如果您擁有一台二手設備,上面有前所有者的 Apple ID,那麼您每次訪問 App Store 更新應用程式時都會發現錯誤的 Apple ID。
不同的蘋果ID
也許您在 iPhone 上目前擁有的 Apple ID 設定檔與購買您想要更新的應用程式時使用的設定檔不同,那麼可能會出現根本問題。
第 2 部分:如何修復更新應用程式時錯誤的 Apple ID
下面,我們提供了一些基本和高級解決方案,用於修復您在 iPhone 上更新應用程式時看到的錯誤 Apple ID 錯誤訊息:
修復 1. 強制重啟
首先,您應該嘗試強制重新啟動相應的裝置。建議此解決方案可協助您刷新裝置、提高 RAM 並清除導致根本問題的臨時故障或錯誤。
強制重啟 iPhone 的方法因型號而異。以下是針對不同 iPhone 型號的不同程序:
iPhone 8/X 或更新型號
- 長按 調高音量 按鈕並釋放它。
- 前往 降低音量 按鈕並執行相同的操作。
- 現在,按下 邊 按鈕,直到您的裝置顯示 Apple 標誌,然後放開它。
iPhone 7系列
- 按住 降低音量 和 力量 同時按鈕。
- 繼續按住這兩個按鈕,直到螢幕顯示 Apple 圖標,然後您可以放開。
iPhone 6 及更早型號
- 按 家 和 力量 同時按下按鈕。
- 在您在手機螢幕上找到 Apple 標誌之前,請勿放開任何按鈕。
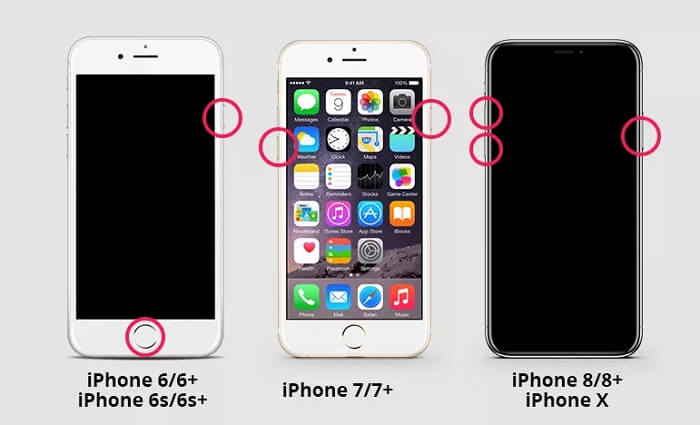
修復 2.刪除並重新安裝應用程式
如果您使用的是二手設備,請刪除透過先前使用者的 Apple ID 設定檔購買的應用程序,然後使用您自己的 Apple ID 重新安裝。透過這樣做,您可以輕鬆阻止裝置在更新應用程式時顯示錯誤的 Apple ID。若要實施此解決方案,您可以套用下列步驟:
- 長按顯示潛在問題的應用程序,直到螢幕開始擺動。將出現以下畫面:
- 點選 – 在您要刪除的應用程式旁邊簽名並選擇 刪除應用程式.
- 接下來,點擊 刪除 確認並繼續從 iPhone 上卸載該應用程式。
- 一段時間後,將您的裝置連接到穩定的網路服務並啟動 App Store。
- 在搜尋欄中輸入您最近刪除的應用程式的名稱。
- 點選 下載 圖標安裝應用程序,然後耐心等待下載完成。完成後,應用程式將被更新。
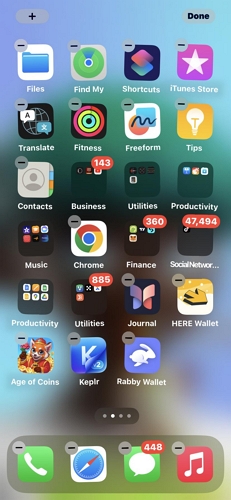
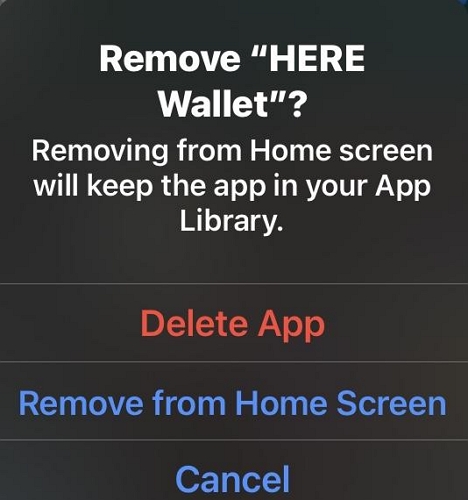
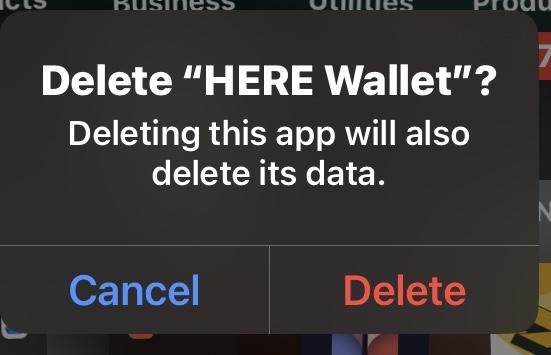
修復 3. 登出並登入購買和媒體
另一個簡單而有效的解決方案是在「媒體和購買」選單中登出並登入您的個人資料。實施此解決方案可協助您刷新登入詳細資訊。與前面提到的解決方案一樣,這個解決方案可以直接從 iPhone 完成,但可以透過「設定」面板完成。
使用下面的說明指南來完成此操作:
- 啟動 設定 iPhone 上的選單。
- 當隨後的畫面出現時,點擊您的 Apple ID 設定檔。
- 查看下一個畫面上顯示的選項並選擇 媒體與購買.
- 打紅 登出 按鈕繼續。
- 然後,嘗試再次登入 Apple ID 設定檔。
修復4.刪除Apple ID
當您收到錯誤的 Apple ID 驗證提示時,刪除 Apple ID 會很好。如果您有Apple ID 密碼,只需前往「設定」>輕點您的Apple ID 名稱>向下捲動至底部畫面>輕按「登出」>輸入您的Apple ID 密碼即可從您的iPhone 中刪除Apple ID。
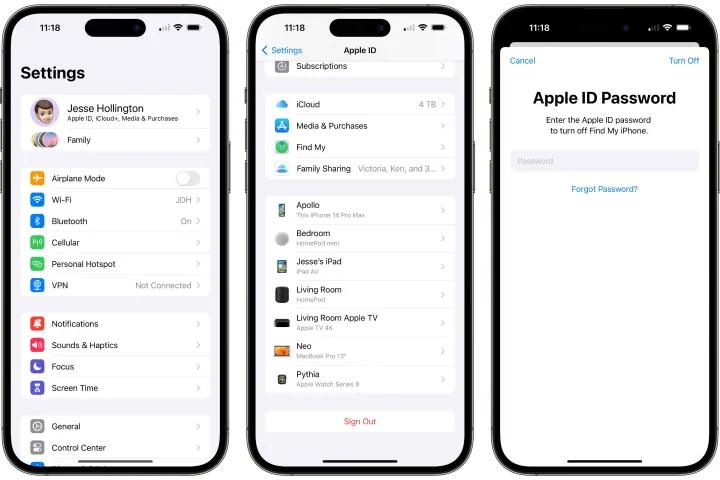
如果因為您的裝置是第二台裝置而導致您不知道 Apple ID 密碼,或者您無法重設忘記的 Apple ID 密碼。你需要一個專業的iOS解鎖器,例如 Passixer 在這種情況下來拯救你。該軟體提供了解決此類問題的終極方法,無需您提供 Apple ID 憑證。它可以順利整合並從所有 iOS 型號和版本中刪除 Apple ID,無論「尋找我的」是否開啟。
主要特點
- 無需提供密碼即可享受無縫 Apple ID 刪除操作。
- 繞過所有 iOS 型號和版本的 iCloud 啟動鎖定。
- 只需點擊幾下即可刪除螢幕時間限制,而不會遺失資料。
使用 Passixer 刪除 Apple ID 的步驟
從官方網站安裝後執行 Passixer 軟體,然後按照以下步驟從您的 iPhone/iPad 中移除 Apple ID:
步驟一: 選擇 刪除蘋果ID 繼續。
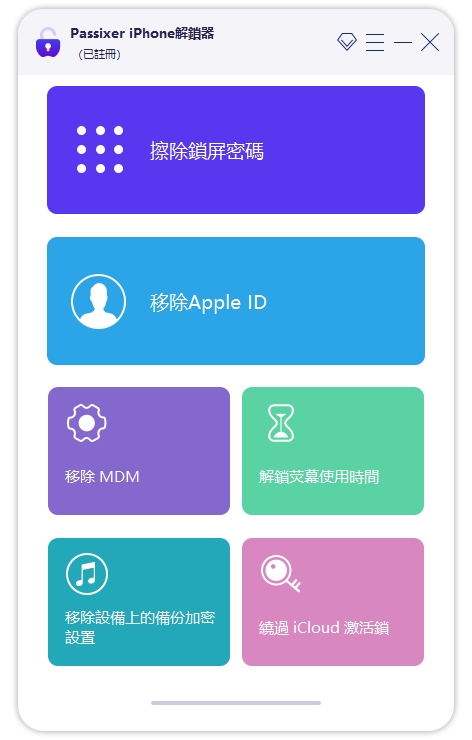
透過經過認證的 USB 線,將有 Apple ID 問題的 iPhone 連接到電腦。偵測到裝置後,您將看到以下確認畫面:
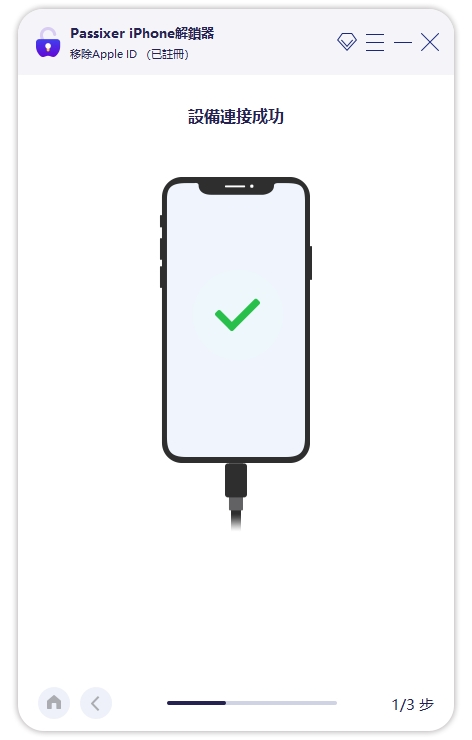
步驟2: 點選 開始 如果您的裝置停用了「尋找我的」功能,則後續畫面上的按鈕將開始刪除 Apple ID。
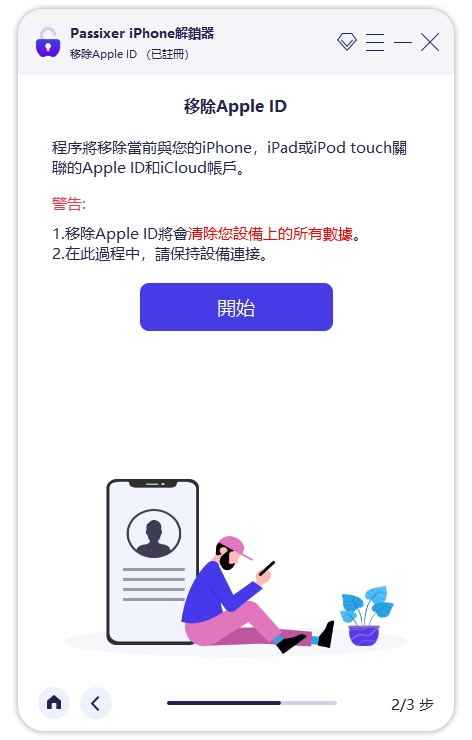
但是,如果「尋找我的」已打開,則您必須在以下條件下套用逐步指南:
條件 1.「尋找我的」已開啟(iOS 11.4 或更低版本)
您必須在裝置上執行快速重置,可以使用以下指南完成:
- 擊中 設定 圖標,然後點擊 一般的 在出現的下一個畫面上。
- 選擇 重置 繼續。
- 現在,點擊 重置所有設定。之後,Passixer 將開始從您的裝置中刪除 Apple ID。
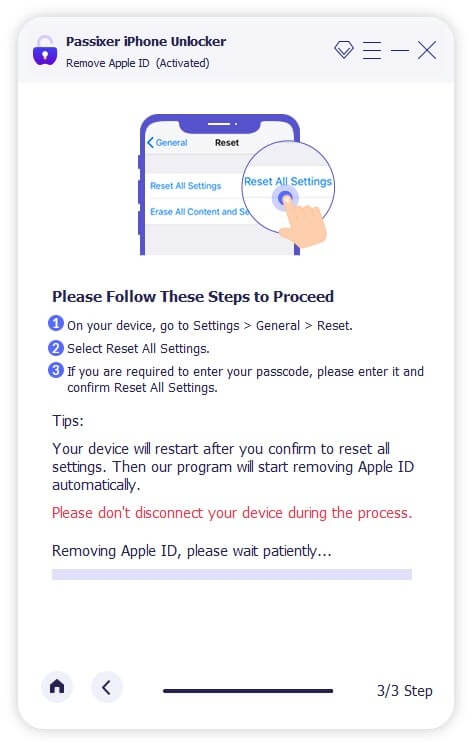
條件 2.「尋找我的」已開啟(iOS 11.4 或更高版本)
- 確保您的 iPhone 上啟用了 2FA 和螢幕密碼。確認後,將出現以下畫面:
- 接下來,輸入 0000 在提供的空白區域中,然後按一下 確認.
- 完成上述操作後,Passixer 將顯示有關您設備的一些信息,如下所示:
- 點選 開始 按鈕下載正確的韌體以從 iPhone 中刪除 Apple ID。
- 下載成功後,進入後續畫面提供的空白處並輸入 0000,然後按一下 開鎖.
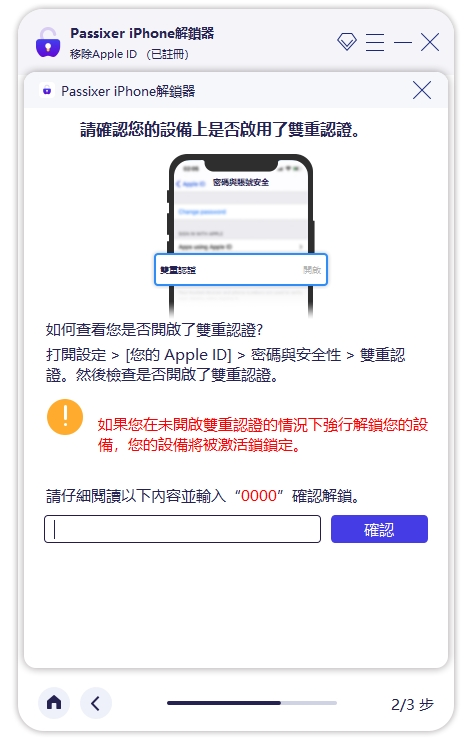
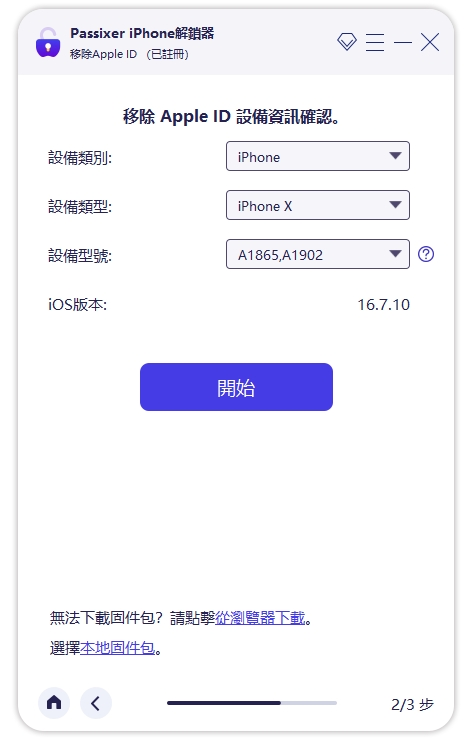
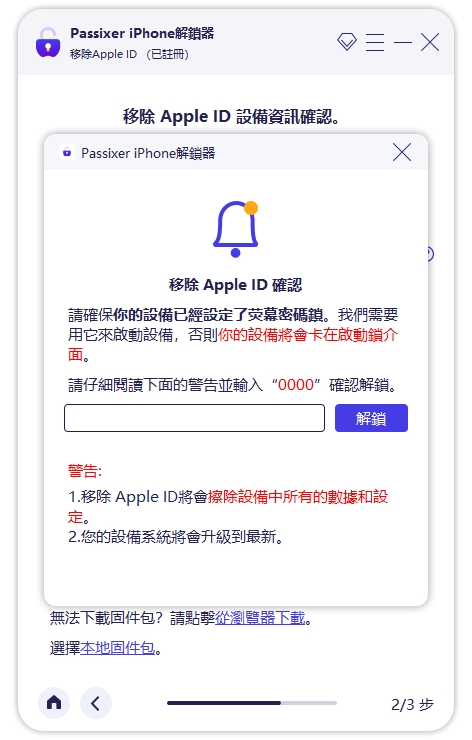
Passixer 將開始從存在根本問題的裝置中刪除 Apple ID。
修復 5. 使用錯誤的 Apple ID 更新應用程式
如果您在 iPhone 上更新應用程式時顯示了錯誤的 Apple ID 設定檔的詳細信息,我們建議您輸入提供該信息,以便您可以輕鬆完成操作。當錯誤的 Apple ID 設定檔是您先前的帳戶時,此解決方案更為明顯。
修復 6. 重新登入您的 Apple ID
就像上面的修復 3 中一樣,重新登入您的 Apple ID 將有助於解決根本問題。不過,此方法不是透過「設定」面板,而是透過 App Store 完成,並且適用於所有 iPhone 型號。
請依照以下步驟重新登入您的 Apple ID:
- 在主畫面上找到 App Store 圖示並點擊它。
- 進入顯示介面的右上角,然後點擊您的個人資料圖片。
- 滑動到下一個螢幕的底部,然後點擊藍色 登出 按鈕。
- 登出成功後,稍等片刻,然後重新登入 Apple ID 設定檔。
- 之後,繼續從 App Store 更新應用程式。
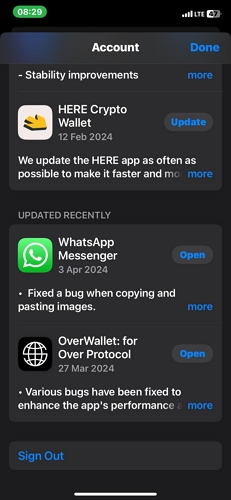
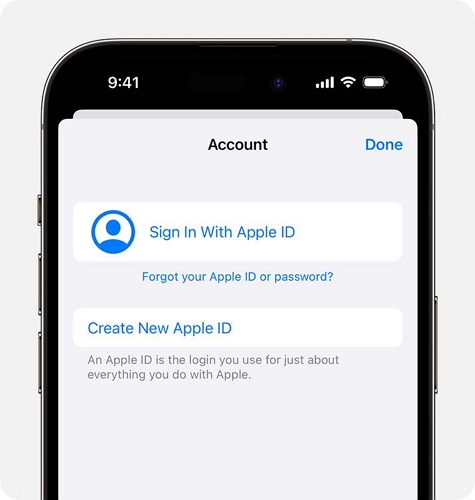
修復 7. 將 iOS 更新到最新版本
如果您在舊版 iOS 上執行 iPhone,可能會觸發出現錯誤的 Apple ID 驗證提示。在 iOS 版本上執行快速更新將有助於解決問題,並且可以按照以下逐步指南完成:
- 點選 設定 主畫面上的圖示。
- 瀏覽顯示的選項並點擊 一般的 圖示一旦找到。
- 選擇 軟體更新 在隨後的螢幕上。
- 等待您的 iPhone 確認是否有要安裝的更新。完成後,按一下 下載並安裝 將您的 iOS 更新到最新版本。
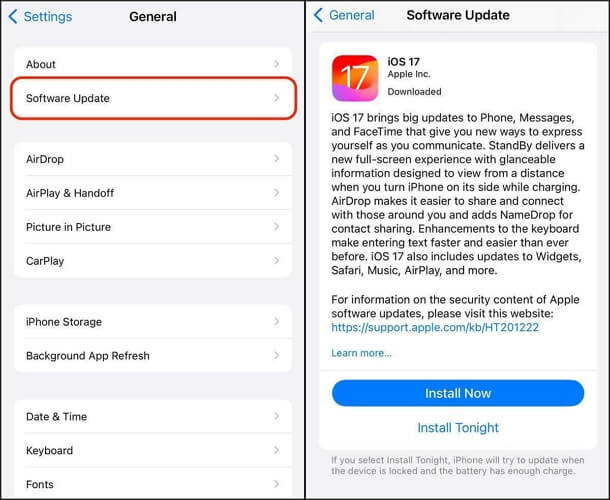
p>筆記: 在執行此更新之前,請確保您已連接到穩定可靠的網路服務,以避免中斷。
修復 8. iPhone 恢復原廠設置
當您在 iPhone 上更新應用程式時,是否仍需要輸入錯誤的 Apple ID 密碼?如果是這樣,那麼您應該嘗試將相應的設備重設為出廠模式。此方法會擦除裝置上的所有內容,包括 Apple ID。但請注意,如果您在裝置上啟用了「尋找我的」功能,則此方法可能會帶來挑戰,即在重設之前向裝置上目前的 Apple ID 提供密碼。如果您忘記了 Apple ID 詳細信息,則 iPhone 將被鎖定到 iCloud。為避免這種情況,我們建議您先關閉裝置上的「尋找」。
使用以下指南將您的 iPhone 恢復原廠設定:
- 打開 設定 在 iPhone 上有根本問題。
- 向下滑動並選擇 一般的 從選項中。
- 選擇 轉移或重置 iPhone 在隨後的螢幕上。
- 接下來,點擊 刪除所有內容和設置 繼續。
- 點選 繼續 在下一個介面上,然後提供您的螢幕密碼以開始恢復原廠設定。
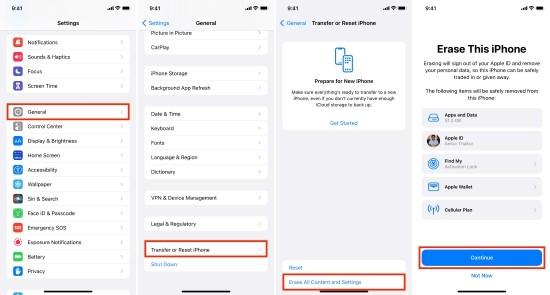
結論
現在您可以了解為什麼您的 iPhone 或 iPad 在更新應用程式時顯示錯誤的 Apple ID,以及解決該問題的最佳解決方案。我們確實研究了 iPhone 上出現該錯誤的原因以及解決該問題的 8 種主要方法。選擇適合您的技術並開始輕鬆更新應用程式。當您想在沒有密碼的情況下從 iOS 裝置中刪除 Apple ID 時,請立即嘗試 Passixer,一款專門的 Apple ID 刪除程式。
